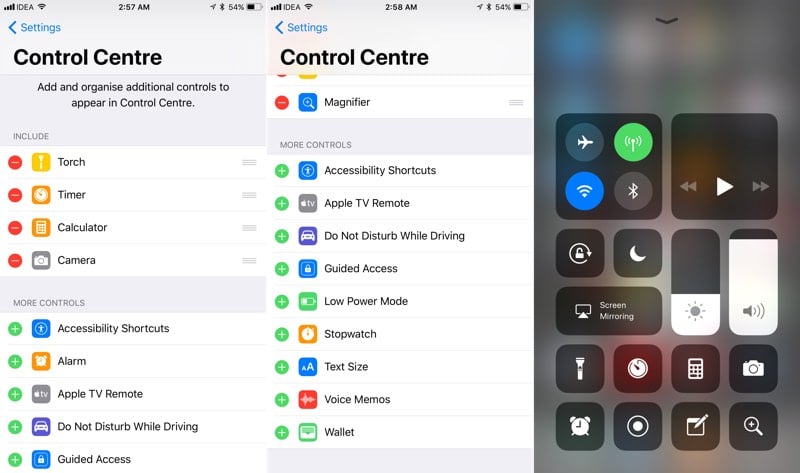Как изменить строку состояния в иос 11. Проверьте внутреннюю память
Официально вышла в качестве версии для бета-тестирования разработчиками. Apple, как всегда, обозначила ключевые преимущества новой прошивки. Однако целое множество маленьких, но интересных обновлений и нововведений остались в тени. Мы хотим исправить эту оплошность.
В этот раз в iOS 11 спрятана функциональность, ориентированная на повышение производительности. Здесь и настраиваемый Пункт Управления, и возможность записи экрана, и многое другое.
1. Возможность перетаскивания нескольких приложений

Теперь и на iPhone, и на iPad можно выбрать несколько приложений. Для этого нажмите на иконки приложений и удерживайте до тех пор, пока они не начнут качаться. Захватите одно из приложений и перетащите. Теперь нажмите на иконки остальных приложений для выбора. Теперь перейдите на другую страницу и отпустите палец – все иконки окажутся на новом месте.
2. Создание текстовых запросов для Siri
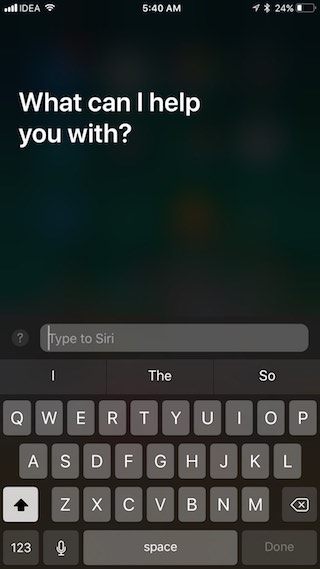
В разделе Настройки -> Универсальный доступ -> Siri появился новый тумблер, открывающий возможности работы с Siri с помощью текстовых запросов.
3. Настраиваемый Пункт управления
Одним из самых масштабных обновлений iOS 11 является переработанный Центр управления. Изменения эти явно в лучшую сторону – Пункт управления теперь действительно можно кастомизировать. Посетите раздел «Пункт управления» в меню «Настройки» , чтобы добавить желаемые настройки и удалить ненужные.
4. Запись экрана

Одно из действий, которые можно добавить в Пункт управления – запись скринкастов. Актировать функцию можно следующим образом: выбрав опцию «Запись экрана», вы начнете создание скринкаста. Нажмите на расположенную сверху голубую панель, чтобы остановить запись. Видеофайл сохранится в штатном приложении «Фото».
5. Клавиатура с возможностью управления одной рукой
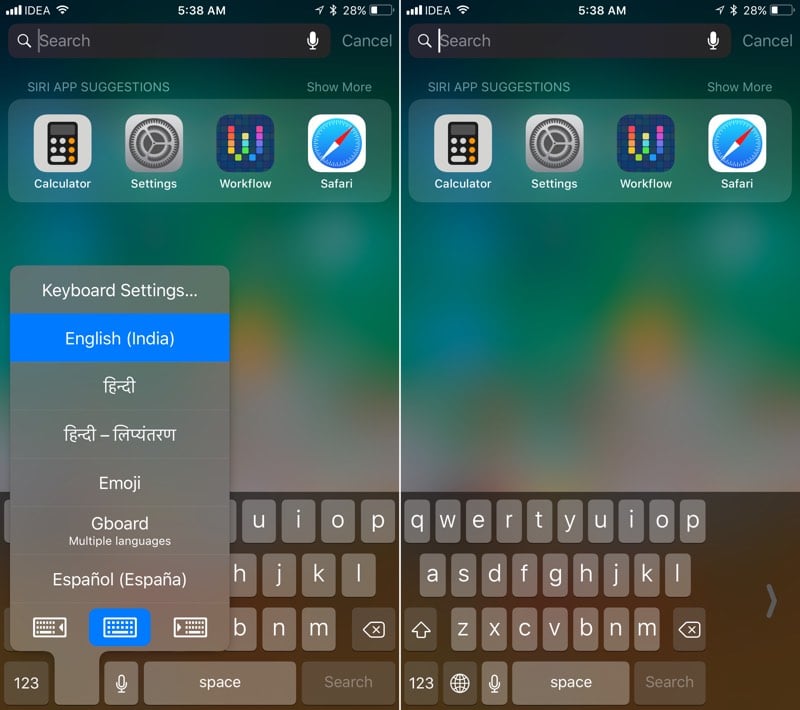
Владельцы iPhone 6 и более поздних моделей смогут воспользоваться режимом управления клавиатурой с помощью одной руки. Нажмите и удерживайте значок глобуса. Затем нажмите на иконку сдвига клавиатуры вправо или влево для появления узкой клавиатуры.
6. Объединение уведомлений

Теперь на заблокированном экране доступен просмотр всех уведомлений. Просто смахните вверх в свободном месте экрана, чтобы просмотреть все уведомления.
7. Клавиатура для быстрого набора на iPad

8. Новый дизайн вкладки, отображающей объем хранилища устройства

Вкладка «Хранение и использование iCloud» теперь называется «Хранилище iPhone». Теперь панель с отображением использования памяти размещается сверху, а приложения сортируются в порядке увеличения занимаемого ими объема. Также пользователь будет видеть последнее время использования каждого из приложений.
9. Возможность удаления неиспользуемых приложений
В разделе «Хранилище iPhone» появилась новая опция, позволяющая активировать автоматическое удаление старых приложений, когда объем памяти будет на исходе. При этом удаляется только приложение, но не связанные с ним данные и документы. Это можно сделать через программу, просмотрев детали.
10. Изменение шрифта на более жирный

В iOS 11 пользователей ожидает небольшое изменение дизайна – теперь везде, начиная с приложения «Телефон» и заканчивая «Заметками», используется более жирный шрифт. Особенно это касается заголовков.
11. Объединение настроек поиска и Siri

В настройках появился новый раздел Siri & Search, объединяющий ранее размещённые раздельно параметры Siri и поиска.
12. Новая секция настроек 
Ещё один новоявленный раздел параметров называется Accounts & Passwords и содержит все настройки, связанные с учётными записями iCloud и Mail. После авторизации можно также просматривать сохранённые в Keychain пароли.
13. Предотвращение отслеживания
Новая настройка в Safari позволяет обходить одну из техник слежения за действиями пользователя в сети - Cross-Site Tracking. Она включена по умолчанию.
14. Экстренный вызов – SOS 
Теперь в iOS 11 встроена функция экстренного вызова. Устройство автоматически осуществит вызов экстренных служб при быстром пятикратном нажатии на кнопку блокировки.
15. Сканирование QR-кодов в приложении «Камера»
Штатное приложение «Камера» в iOS 11 теперь умеет автоматически сканировать QR-коды. Все, что нужно для активации этой функции – перевести камеру в режим сканирования кода.
16. Автоматическое заполнение поля для ввода пароля при загрузке сторонних приложений
iOS 11 поддерживает опцию автозаполнения пароля для сторонних приложений. Это означает, что в будущем мы увидим интеграцию с 1Password.
17. Настройка работы наушников AirPods

Вы можете настроить жест двойного щелчка для любого из наушников – правого или левого. Это означает, что вы можете привязать один к Siri, а другой – к управлению воспроизведением.
18. Управление синхронизацией библиотеки iCloud Photo
iOS 11 предоставляет пользователям возможность управлять библиотекой фотографий iCloud. Если синхронизация автоматически приостанавливается, вы можете возобновлять ее вручную.
19. Автоматическая настройка
В iOS 11 значительно упрощается процесс переноса информации со старого iPhone на новый. Во время настройки вы сможете перенести такую информацию, как пароли, сообщения и приложения с использованием специальной функции «Автоматическая настройка». Для этого просто поднесите старый iPhone к новому, увидев соответствующий запрос на экране во время установки.
20. Длительное касание иконок приложений на iPad вызовет последние документы

Функция работает только с определенными приложениями – теми, что осуществляют работу с файлами. Просто коснитесь иконки приложения и задержите палец, чтобы увидеть всплывающее окно в стиле виджета, в котором отобразятся ваши недавние документы.
21. Замена iCloud Drive на приложение «Файлы»

В составе iOS 11 пользователи уже не увидят приложения iCloud Drive. Вместо него обнаруживается приложение «Файлы», которое устанавливается на iPhone и iPad автоматически при загрузке iOS 11. «Файлы» – это более продуманная с точки зрения дизайна версия приложения iCloud Drive, включающая в себя локальные документы и обеспечивающая быстрый доступ к файлам, хранящимся в памяти «облачных» сервисов (Dropbox и др.).
22. Функция «Семейный доступ» для хранилища iCloud
Если объем вашего хранилища iCloud составляет более 200 гигабайт, вы сможете разделить его между членами семьи с помощью опции «Семейный доступ».
23. Создание фотографий во время звонков FaceTime
В настройках FaceTime появился новый тумблер, активирующий создание живых фотографий во время звонков FaceTime. Функция позволяет пользователям снимать анимированные Live Photo непосредственно во время общения посредством FaceTime. Снимки автоматически сохраняются в приложение «Фото».
24. Обновление приложения «Калькулятор»
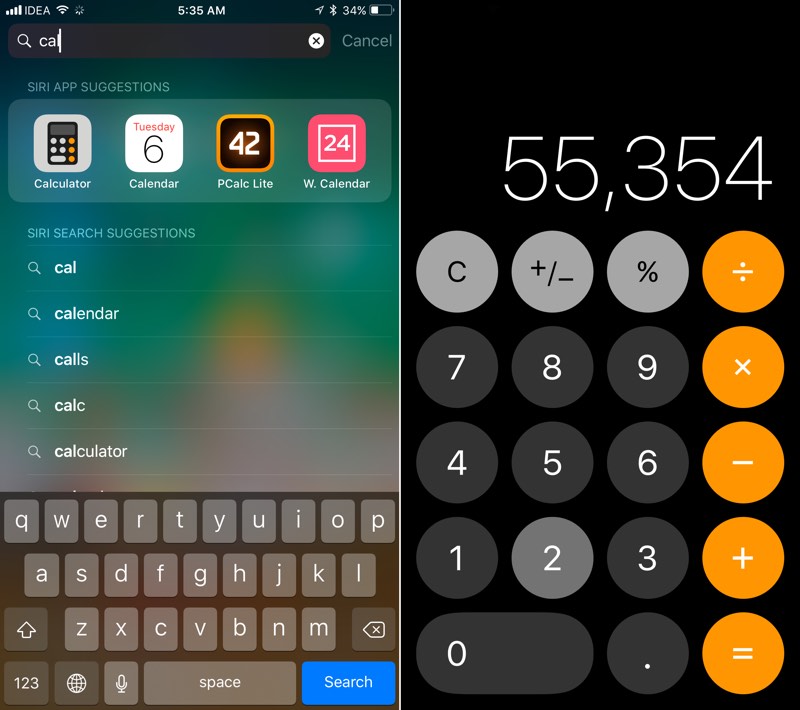
Приложение «Калькулятор» получило новую иконку и переработанный пользовательский интерфейс. Теперь калькулятор имеет круглые кнопки и напоминает цифровую клавиатуру в штатном приложении «Телефон».
25. «Умная» инверсия

В разделе меню «Универсальный доступ» -> «Адаптация дисплея» -> Инверсия цвета» теперь находится новая опция под названием «Смарт-инверсия» . Она инвертирует только цвета элементов пользовательского интерфейса, не затрагивая изображения или медиафайлы. Это самое точное приближение к «Темному режиму» , которое мы имеем на сегодняшний день.
26. Удобное увеличение масштаба в приложении «Карты»
Просто нажмите и удерживайте палец и смахните вверх или вниз для того, чтобы соответственно увеличить или уменьшить масштаб в приложении «Карты».
5 июня на открытии конференции разработчиков WWDC 17 компания Apple анонсировала новую версию операционной системы iOS 11. После десяти бета-версий для зарегистрированных разработчиков и публичного тестирования стали доступны новые прошивки для iPhone, iPad и плееров iPod touch. С 19 сентября операционную систему iOS 11 можно установить на 22 мобильных устройства компании Apple.

Начиная с первой бета-версии iOS 11 редакция iguides рассказывала вам обо всех изменениях и улучшениях в новой версии операционной системы, а к релизу обновления мы подготовили полный список самых важных и интересных новшеств, о которых вы обязательно должны знать.
1. Настройки - Bluetooth
Владельцы наушников AirPods получили новые настройки управления аксессуаром. Кроме запуска Siri и воспроизведения/паузы, теперь можно назначать «постукивание» по наушнику для перехода к предыдущему или следующему треку. Что самое важно, для правого и левого AirPods можно назначить разные команды.
2. Настройки - Сотовая связь
USSD-запросы все реже используются на мобильных устройствах, но если такая задача все-таки возникнет, информация об основных командах оператора теперь находится в настройках сотовой связи.
3. Настройки - Пункт управления

В «Пункт управления» теперь можно добавлять нужные приложения и действия для быстрого доступа, менять их порядок и убирать неиспользуемые ярлыки и наименее востребованные функции.
4. Настройки - Не беспокоить
В iOS 11 появилась новая опция «Не беспокоить водителя», которая позволяет меньше отвлекать на смартфон за рулем. Пользователи могут выбрать ручное или автоматическое включение этой настройки, а также установить автоматический ответ для тех, кто будет пытаться связаться с вами во время движения.
5. Настройки - Основные - Универсальный доступ - Адаптация дисплея
Для многих станет неожиданностью, что в настройках «Экрана и яркости» теперь нет переключателя автоматической регулировки яркости дисплея. Компания Apple решила, что эта опция должна быть включена по умолчанию для всех пользователей, а отключать ее стоит только в особых случаях - через настройки «Универсального доступа»
6. Настройки - Основные - Хранилище iPhone
Этот раздел не только сообщает о свободной и занятой памяти устройства, но также дает рекомендации по ее освобождению. Пользователям советуют включить «Медиатеку iCloud», очистить альбом с недавно удаленными фотографиями, удалить сообщения iMessage старше одного года или тяжелые вложения. В списке приложений есть возможность не только удалить игру или программу, но также «сгрузить» ее. Во втором случае приложение будет удалено с устройства, но сохранятся все данные для последующей переустановки. Аналогичная возможность появилась в настройках iTunes Store и App Store.
7. Настройки - Экстренный вызов SOS
В «Настройках» появилась новая отдельная опция для экстренных вызовов. Туда можно добавить номера для связи с близкими людьми в случае непредвиденной ситуации, а чтобы активировать этот режим, нужно быстро нажать кнопку включения пять раз.
8. Настройки - Учетные записи и пароли
В этом разделе можно просматривать все автоматически сохраненные имена пользователя и пароли от сайтов и приложений, а также вручную добавлять и удалять учетные записи различных сервисов.
9. Настройки - FaceTime
Во время видеозвонков теперь можно делать «Живые Фото», эта опция по умолчанию включена на всех устройствах.
10. Настройки - Камера
11. App Store
Магазин приложений в iOS 11 получил радикальный редизайн и новую механику работы. Кроме поиска и обновления приложений теперь пользователи могут найти советы по использованию различных программ, ролики с геймплеем игр, еще более полезные и интересные подборки приложений и тексты о программах и играх на стыке интересных статей и рецензий.
12. Apple Music
Одним из ключевых изменений в Apple Music стала возможность просматривать популярные треки и плейлисты друзей. Если свои списки воспроизведения вы считаете слишком личными и не хотели бы выставлять их на всеобщее обозрение, в настройках аккаунта можно скрыть плейлисты от всех пользователей, а для просмотра предложить другим людям отправлять запросы на получение доступа.
13. iCloud
Для семейных аккаунтов появилась возможность использовать единый тарифный план iCloud. В этом случае между всеми участниками также будет делиться место для хранения фотографий, видео, документов и файлов.
Отличная новая функция iOS 11.
После выбора языка устройства и региона, iOS 11 предложит воспользоваться функцией автоматической быстрой настройки. Для этого необходимо поднести другой iPhone, iPad или iPod touch под управлением iOS 11 к новому или настраиваемому устройству.

При этом на экране вашего основного устройства появится окно с запросом на подтверждение начала процедуры настройки с использованием учетной записи Apple ID. Нажмите «Дальше».

Сразу после этого на настраиваемом iPhone, iPad или iPod touch откроется главное окно функции быстрой автоматической настройки.

А на основном (либо старом) устройстве - окно с объективом камеры. Для окончательного подтверждения быстрой настройки нового iPhone, iPad или iPod touch требуется поместить орнамент голубого цвета на новом устройстве в объектив камеры. Отметим, что если на вашем старом устройстве не работает камера, то нажав на кнопку «Аутентификация вручную», вы можете перенести настройки без необходимости ее использовать.

На следующем экране iOS 11 предложит вместе с настройками восстановить и приложения, а также их данные. Благодаря этой функции особенно удобно переходить со старого iPhone на новый. На новом iPhone все ваши приложения окажутся на привычных местах, а главное - в них будут доступны все ваши данные. Если абсолютно все приложения и их данные на новое устройство вы переносить не хотите, то нажмите кнопки «Другие резервные копии» или «Не восстанавливать».

Готово! Вот таким простым образом Apple предложила в iOS 11 переносить данные и настройки с устройства на устройство.
Итак, вы купили новый iPhone 8 Plus или iPhone 8, и вы готовы настроить его и заменить свою более старую модель. Но если ваш старый iPhone обновлен до iOS 11. Эта функция называется Quick Start, и это работает как в AirPods и Apple Watch, но для iPhone и iPad. Как работает в iOS 11 Quick Start?
Все, что вам нужно сделать, чтобы пройти процесс установки на новом iPhone 8 – это поднести ваш iPhone 8 к вашему старому iPhone. Вместо того, чтобы проходить процесс настройки, который вы уже делали раньше, просто перейдите к Quick Start.
Шаги по настройке с помощью Quick Start:
1. Включите новое устройство.
2. Выберете свой язык, вы увидите подсказку «Настройте свой iPhone (или iPad)».
3. Когда это появится, поместите существующее устройство iOS рядом с новым устройством, чтобы начать автоматическую настройку.
4. На вашем существующем устройстве появится всплывающее окно, сообщающее, что вы можете использовать автоматическую настройку (Quick Start). Нажмите «Продолжить», чтобы начать.
5. На новом устройстве появится образ Apple Watch, и вам будет предложено сканировать его с помощью камеры на вашем существующем устройстве.

6. В области с приличным освещением держите камеру существующего устройства над изображением, чтобы соединиться со старым телефоном.
7. Введите пароль с вашего существующего устройства на новом устройстве.
8. Оттуда все ваши данные начинают передачу на новое устройство.

После автоматической настройки вам нужно будет пройти процесс установки Touch ID или Face ID , Siri и Wallet, но ваша другая информация будет синхронизирована. Функция «Экспресс-настройки» еще больше ускоряет активацию нового устройства, автоматически включает Find My iPhone, службы определения местоположения и аналитику. Если вы не хотите, чтобы эти параметры были включены, нажмите «Настроить параметры», чтобы изменить их.
Сегодня во второй части статьи я разберу второй блок настроек. В него входят три пункта: уведомления, пункт управления и не беспокоить.
Статья нацелена но новичков, но возможно и опытные пользователи что-то для себя почерпнут.
Уведомления
Данный раздел предназначен для настройки уведомлений в iOS.
Уведомления — это текстовые и/или звуковые оповещения пользователя о приложении. Эти уведомления посылают разработчики приложения вручную, либо они срабатывают на определённые события внутри приложения. Например, разработчик может оповестить о выходе новых уровней в обновлении или программа напоминает вам об определённой дате в вашем календаре и т.п.
Стрелкой на скриншоте показан вызов центра уведомлений.

Стиль уведомлений в настройках. Здесь находится список программ, в которых пользователь может настроить уведомления по своему вкусу.
На скриншоте ниже видны опции, которые можно выбрать для приложения. Обратите внимание, что в некоторых программах отдельные опции могут отсутствовать — значит это заложено разработчиком.

Разрешить уведомления — главная опция. Смело отключайте, если не хотите видеть уведомления от приложения ни в каком виде. Встречаются приложения, которые достают назойливыми уведомлениями — тогда я бегом иду сюда. Плюс при первом запуске, как правило, программа запрашивает разрешение на уведомление. Если это разрешение не дать, то данный пункт в настройках будет сразу выключен.
В Центре уведомлений — отображать или нет уведомления от приложения в центре уведомлений.
Звуки — отключите, если вам не нужно звуковое оповещение. Я отключаю данную опцию у приложений, которые злоупотребляют звуками, ибо они зачастую звучат в самый неподходящий момент.
Наклейка на значке — отображать или нет число уведомлений на значке.

На заблокированном экране — отображать или нет уведомления (в том числе в центре уведомлений), когда iPad заблокирован. Если опция выключена, то уведомления от приложения будут приходить лишь во время активных операций с планшетом.
Стиль предупреждения в iOS 10:

Следует знать, что у четырёх стандартных приложений есть отдельные настройки уведомлений. В частности у приложений Фото и Сообщения есть опция Показывать миниатюры . Если она включена, то в уведомлениях отображаются миниатюрная фотка (если она была в сообщении).

Для календаря можно отдельно настроить разные типы событий в программе (см. скриншот ниже).

Уведомления для почты настраиваются отдельно для каждого почтового ящика в системе. Очень удобно.

Пункт управления
Пункт управления (или центр управления) — это панель, которую можно вызвать свайпом вверх в нижней части экрана. На этой панели находятся полезные опции для быстрого к ним доступа. К сожалению, пункт управления нельзя гибко настроить под свои нужды — необходимо мириться с тем функционалом, который в нём имеется.
Пункт управления в iOS 10 разделён на две панели. Вторая панель вызывается свайпом влево.
Функции первой панели Пункта управления:
- включение/выключение авиарежима, Wi-Fi, Bluetooth, режима «не беспокоить» и блокировки ориентации экрана
- управление яркостью экрана
- запуск приложений Часы и Фото
- управление AirDrop , AirPlay и Night Shift (доступно не для всех моделей iPhone, iPad)

Вторая панель отвечает за управление Музыкой в iOS.

В настройках Пункта управления доступны всего два переключателя:

На заблокированном экране — разрешать или нет пункту управления быть доступным на заблокированном экране устройства. При включенной опции любой человек без авторизации сможет включить музыку, включить авиарежим, сделать фото и другое. Рекомендую эту опцию выключить, если вы не желаете несанкционированного (пусть и ограниченного) доступа к устройству.
Доступ в программах — разрешать или нет пункту управления быть доступным во время работы приложений. Иногда актуально отключить эту опцию в играх, где активно используются свайпы (например, Fruit Ninja), чтобы случайно не вызывать панель.
Не беспокоить
Не беспокоить (или «режим Не беспокоить») — предназначен для перевода устройства в режим бесшумных звонков, напоминаний и уведомлений.

Если режим включен, то в правом верхнем углу экрана появляется значок полумесяца.

Вручную — если включить этот переключатель, то устройство переходит в режим «Не беспокоить» и чтобы его отключить, надо вручную выключить эту функцию. Альтернативой этой кнопке является переключатель в пункте управления.

Запланировано — здесь можно указать интервал времени в течение которого функция «Не беспокоить» будет включена автоматически. Время можно указывать до минут.