При включении компьютера нет звука windows 7. Почему нет звука на ноутбуке. Отключение службы Windows Audio
Инструкция
Прежде всего проверьте, воспроизводятся ли системные звуки. Откройте окно «Свойства: звуки и аудио устройства», для этого в панели управления выберите «Звук, речь и аудиоустройства», а затем выберите «Звуки и аудиоустройства». Перейдите во вкладку «Звук», выберите любое программное событие и звуковой файл из выпадающего списка, нажмите кнопку воспроизведения.
Если системные звуки не воспроизводятся, откройте окно «Громкость», для этого в меню «Пуск» укажите на команды: «Все программы», «Стандартные», «Развлечения» и выберите «Громкость». Убедитесь, что снят флажок «Выкл. все». Здесь же проверьте, не установлен ли флажок «Выкл.» для соответствующих устройств, кроме входа микрофона.

В случае, если компьютер воспроизводит системные звуки, но не воспроизводит звуки с различных устройств, например компакт – диски, проверьте исправность этих устройств, правильность их соединения, убедитесь так же, что этих устройств были установлены.
Наконец причиной отсутствия могут быть проблемы в драйверах звуковой карты. Если после проделанных процедур звук не появляется, попробуйте обновить эти драйвера. Прежде всего, удалите из системы все аудио – видео кодеки. Откройте окно «Диспетчер устройств», выберите пункт «Звуковые, видео и игровые устройства», затем выберите название установленного драйвера, обычно это Realtec AC97 или C-media, если таких драйверов нет, то «Мультимедиа аудиоконтроллер», нажмите правой кнопкой мыши и выберите «Свойства». Во вкладке «Драйвер» нажмите кнопку «Удалить», затем нажмите кнопку «Обновить». Вставьте компакт – диск с драйверами от вашего компьютера и следуйте инструкции.

Обратите внимание
Эта процедура работает не гарантирует полного восстановления системы в предыдущее состояние; Тем не менее вы должны иметь возможность восстановить данные при использовании этой процедуры. Предупреждение Не используйте процедуру, описанную в данной статье, если компьютер имеет операционной системы, установленной изготовителем Оборудования.
Как восстановить систему? 1. Кликните по кнопке “Пуск” в нижней правой части экрана и выберите пункт “Панель управления”. Откроется главное окно Панели управления операционной системы Windows7: 2. Кликните по самому первому разделу “Система и безопасность” и в открывшемся окне выберите подраздел “Восстановление предшествующего состояния компьютера”.
Иногда у пользователей Windows XP возникают проблемы с настройкой устройств ввода и вывода звука в системе, в частности – с настройкой громкости динамиков.

Инструкция
Откроется окно управления звуком с регуляторами различных звуковых параметров . Передвигая указатель вниз или вверх вы, тем самым, уменьшаете или увеличиваете громкость звука. Поставив галочку на «Выкл», вы отключаете звук вообще.
Регулировка указателя с надписью «Баланс» поможет отрегулировать соотношение звука в правой и левой . Вы можете отрегулировать громкость таких параметров, как «Wave» – громкость оцифрованных форматов; громкость MIDI-файлов, громкость воспроизведения компакт-дисков, громкость линейного входа, ПК и других параметров.
Чтобы отобразить полностью все имеющиеся в настройке звука параметры, откройте меню и выберите «Свойства и параметры».
Выберите настройку записи или настройку воспроизведения – в зависимости от того, настраиваете ли вы ввод или вывод звука, а затем отметьте галочками все параметры, которые должны отображаться на линии регулировки.
Настраивая ввод звука в режиме записи, вы можете настроить уровень и громкость звукозаписи с микрофона, линейного входа, MIDI, компакт-диска, добавочного входа и других звуковых портов.
Если пиктограмма меню настроек звука не отображается на панели задач, выведите ее туда. Для этого откройте «Пуск» и «Панель управления», зайдите в раздел «Звуки и аудиоустройства».
Откройте вкладку «Громкость» и поставьте галочку около фразы «Отображать значок на панели задач». Также в этой вкладке вы можете вручную отредактировать некоторые звуковые параметры.
Источники:
- настройка громкости динамиков
На любом компьютере за воспроизведение звука отвечает звуковая карта с установленным программным обеспечением. Чтобы включить звук на компьютере, необходимо выполнить ряд определенных действий.

Вам понадобится
- Компьютер.
Инструкция
Как в Linux, так и в Windows, если версия операционной системы является современной, очень высока вероятность того, что звуковая карта, как встроенная, так и отдельная, обнаружится автоматически, и какие-либо ручные настройки не потребуются. Если же этого не произошло, настройте звуковую карту вручную.
Чтобы настроить звуковую карту вручную в Linux, запустите программу alsaconf. На все вопросы, которые будут появляться на экране, отвечайте положительно. Скрипт сам определит, какая именно у вас звуковая карта, и, если она поддерживается, осуществит ее настройку. Если звук после этого не появится, проверьте состояние микшера - иногда в Linux по умолчанию громкость оказывается установленной на нуль.
В Windows, если звуковая карта не опозналась автоматически, установите драйвера с прилагаемого к ней диска. При отсутствии диска узнайте тип карты по маркировке на ней, после чего скачайте соответствующие драйвера из интернета. Иногда на плате нет и маркировки - тогда обратитесь за помощью к человеку, хорошо знакомому с различными марками периферийных устройств для компьютеров. Можно также сфотографировать карту и разместить снимок на форуме, чтобы ее опознали.
Для подключения к плате наушников или колонок воспользуйтесь гнездом зеленого цвета. Помните, что современные звуковые карты, в отличие от тех, что выпускались в девяностых годах, не оборудуются мощными усилителями. Чтобы звук был громкий, используйте совместно с платой только активные колонки.
Видео по теме
Сложно себе представить компьютер, на котором не было бы звука. Музыку послушать нельзя, фильм посмотреть нельзя, в игры играть скучно. Что изменить текущее положение вещей вам понадобится звуковая карта и хоть какие-нибудь колонки. Как их подключить и установить, читайте далее.

Инструкция
Определите, установлена ли в системный блок вашего персонального компьютера звуковая карта. Для этого внимательно осмотрите заднюю панель системного блока. Если звуковая карта есть, вы найдете плату как минимум с тремя разноцветными входами. Такая звуковая карта подойдет для людей, которые не предъявляют особы требования к звуку – «есть и хорошо». Если вы хотите поставить хороший звук на компьютере, то вам потребуется хорошая вешняя звуковая карта и, конечно же, хорошая акустическая система, которые, кстати говоря, стоят совсем не дешево.
Установите драйвера на встроенную звуковую карту. Как правило, эти драйвера устанавливаются автоматически при установке драйверов на материнскую плату. Если это по какой-то причине не произошло, то откройте список устройств вашего персонального компьютера. Для этого кликните правой кнопкой мыши по иконке «Мой компьютер» на рабочем столе. Затем выберите вкладку «Оборудование».
В списке устройств найдите звуковую карту. Чтобы поставить звук нажмите на кнопку «Драйвера», затем нажмите «Обновить». Предварительно вставьте диск с драйверами материнской платы в привод. В процессе обновления, укажите его, как источник. Если диск был утерян, скачайте все необходимые драйвера на официальном сайте производителя материнской платы. после того, как драйвера установятся, перезагрузите компьютер.
Произведите дополнительную настройку звука. Настройки, которые устанавливаются автоматически, могут вас во многом не устроить. Возможно, вы хотите применить какую-то звуковую обработку или что-то вроде того.
Чтобы поставить звук на компьютере на свой вкус, кликните правой кнопкой мыши по иконке в виде динамика, которая располагается в правом нижнем углу на панели задач. Перед вами появится небольшое меню. Выберите в нем пункт «Настройка аудиопараметров». Отрегулируйте громкость динамиков. Если позволяет драйвер звуковой карты, примените какой-нибудь эквалайзер. Сохраните настройки.
Видео по теме
Комфортная работа возможна только на полностью исправном компьютере. Иногда пользователь с удивлением замечает, что у компьютера пропал звук, подобная неисправность лишает возможности прослушивать музыку и полноценно просматривать видеофайлы.

В подавляющем большинстве случаев исчезновение звука связано с установкой какой-либо программы, обновлением системы или установкой новой версии ОС. Если звук, откройте: меню "Пуск", "Панель управления", "Система", "Оборудование", "Диспетчер устройств".
В открывшемся окне разверните пункт «Звуковые, и игровые устройства». Вы увидите, что одно или несколько устройств выделены желтым цветом. Это значит, что данное устройство работает некорректно.
Причина некорректной работы обычно одна – отсутствие нужного драйвера. Дважды кликните мышкой выбранное устройство, вы увидите сообщение о том, что для этого устройства не были установлены драйверы. Они обычно находятся на диске, идущем в комплекте с материнской платой, но могут присутствовать и на установочном диске с операционной системой.
Вставьте диск с драйверами в дисковод, запустите переустановку драйвера, нажав кнопку «Переустановить». В появившемся окне выберите автоматическую установку. Начнется поиск драйверов на диске, этот процесс может занять некоторое время. В случае успешной установки вы увидите соответствующее сообщение.
Если выделенных желтым цветом устройств несколько, проведите поиск драйверов для каждого из них. Затем перезапустите компьютер, звук должен появиться. В том случае, если Windows не нашла нужных драйверов на диске, попробуйте поискать на другом, даже если это диск от другой сборки операционной системы.
Если нужных драйверов на имеющихся у вас дисках найти не удалось, поищите их в интернете. Перейдите на официальный сайт производителя звуковой карты, или , если у вас . Найденные драйверы распакуйте (если они упакованы) в одну из папок на жестком диске, а затем, в процессе установки, выберите опцию «Установка из указанного места» и укажите папку с драйверами.
Если после проверки компьютера вы видите, что все устройства работают нормально, но звука нет, проверьте настройки звука. Откройте "Панель управления", выберите раздел «Звуки и аудиоустройства - Аудио». Возможно, звук отключен или ползунки его регулировки установлены в крайнее нижнее положение. Наконец, проверьте колонки – возможно, причина отсутствия звука кроется в них. Для проверки подключите к компьютеру наушники – если звук есть, значит, компьютер исправен и причину неполадки надо искать именно в колонках.
Источники:
- пропал звук на компе что делать
Возможности компьютера почти безграничны. Одной из таких возможностей является скачивание или запись любимой музыки. Прослушивание записи может омрачить отсутствие звука. Причин, по которым внезапно пропал звук, может быть несколько.

Причины отсутствия звука делятся на аппаратные и программные. К аппаратным причинам относятся различные поломки звуковых приспособлений компьютера (наушников, колонок). К программным проблемам можно отнести ошибки в программном обеспечении компьютера.
Аппаратную проблему обнаружить легко. Достаточно переключить или колонки к другому источнику (телефону, проигрывателю mp3). Отсутствие звука будет означать, что колонки или наушники вышли из строя. Если звук есть, то следует проверить подключение. Возможно, что наушники или колонки просто подключались не в тот разъем (на задней панели компьютера он обычно зеленого цвета). Также причиной отсутствия звука может быть неисправная проводка.
Программные проблемы требуют более тщательной проверки. Для начала следует протестировать на компьютере службу, которая отвечает за звук. В нижнем правом углу экрана не должен стоять значок в виде динамика с запрещающим знаком. Щелкнув на значок, можно произвести подключение, установив все параметры на максимум. После проверки можно наслаждаться воспроизводимым звуком.
Проверить правильность работы звуковой системы компьютера можно через панель управления. В закладке «Звуки» следует удостовериться, что аудиоустройства выбраны и подключены правильно. В случае отсутствия данной задачи стоит произвести подключение заново.
Отсутствие звука на компьютере возможно после переустановки операционной системы Windows. Исправить этот недочет поможет установка специальных драйверов, которые отвечают за воспроизведенные . Такие драйверы помогают компьютеру взаимодействовать с видеокартой, игровыми устройствами или звуковой картой. Скачать драйверы можно в интернете в свободном доступе.
Причиной отсутствия звука может быть неисправность или повреждение звуковой карты. Для проверки понадобится другая звуковая карта. Если с ней звук работает, то проблема в первоначальной карте, и требуется ее замена.
Часто вирусы удаляют или портят звуковые драйверы, поэтому воспроизведение звука становится невозможным. Следует просканировать компьютер на наличие вирусов стандартными антивирусными программами (Касперский и т.п.).
Во время эксплуатации компьютера по части мультимедийного содержимого настройки звука меняются со стандартных значений. Это не всегда хорошо сказывается на работе адаптера.

Вам понадобится
- Подключение к интернету.
Инструкция
Удалите драйвера для вашей звуковой карты из списка инсталлированных в системе программ в панели управления вашим компьютером. Перезагрузите компьютер, после чего выполните на всякий случай чистку реестра операционной системы, воспользовавшись специально предназначенными для этого утилитами, которые можно найти в интернете.
Вы также можете очистить реестр от записей вручную в случае наличия у вас навыков работы с ним, однако рекомендуется перед этим создать копию рабочей конфигурации системы.
Скачайте последнюю стабильную версию драйверов для вашей звуковой карты с официального сайта производителя устройства, после чего установите их на ваш компьютер при помощи мастера установки оборудования, или просто запустив загруженный инсталлятор программного обеспечения. Перезагрузите компьютер, после чего настройки звука вернутся в первоначальное состояние.
Если вы не хотите заниматься переустановкой драйверов звукового адаптера, верните настройки звука по умолчанию при помощи отката состояния операционной системы. Это действие стоит выполнить лишь в том случае, если с момента установки драйвера звуковой карты до текущей даты не было произведено каких-либо значимых изменений, поскольку все они отменятся.
Откройте меню «Пуск» и перейдите к списку стандартных утилит. Выберите восстановление операционной системы, ознакомьтесь с основными моментами выполнения данной операции.
Сохраните пользовательские файлы и настройки конфигураций программ, которые в дальнейшем вам придется переустановить или настроить, запустите восстановление системы, указав дату, максимально приближенную к времени внесения изменения в настройки звукового адаптера. Дождитесь перезагрузки компьютера и проверьте работу звука.
Полезный совет
Чаще выполняйте сохранение системных параметров перед внесением изменений.
Сегодня можно наблюдать появление многих программ для обмена сообщениями, а также для создания видеоконференций. Среди прочих приложений всегда можно выделить несколько лидеров, например, Skype, для работы с которым вам может потребоваться выполнить настройку звука.

Инструкция
Найдите на рабочем столе ярлык запуска программы и дважды щелкните по нему левой кнопкой мыши. В открывшемся окне аутентификации пользователя введите свои логин и пароль. После появления главного окна программы перейдите к настройкам звука, для чего нажмите «Инструменты», выберите «Настройки», затем «Настройки звука».
Вы можете настроить каждое устройство по отдельности. Если вы хотите настроить звук у микрофона, проверьте, вставлен ли в соответствующее гнездо штекер в системном блоке. Если вы пользуетесь ноутбуком, может пропустить это действие, ведь там микрофон уже встроен.
В разделе «Микрофон» выберите необходимое устройство. Для того чтобы выставить желаемую громкость, скажите в микрофон что-нибудь. Если громкость достаточная, не передвигайте ползунок. Сдвиньте его в правую сторону, если громкость низкая, и в левую, если высокая.
Уберите с надписи «Разрешить автоматическую настройку микрофона» отметку, если вы будете пользоваться настройками постоянно. Теперь приступайте к настройке наушников. Проверьте, подключены ли колонки. При настройке микрофона вы должны были слышать какой-нибудь звук. Если этого не было, проверьте, исправлены ли колонки, нормальное ли соединение. Имейте в виду, что штекер зеленого цвета должен втыкаться в разъем такого же цвета.
Выберите в блоке под названием «Динамики» устройство, отвечающее за вывод звука. Будьте очень внимательны, так как некоторые звуковые платы разделяют звук, который идет на наушники или колонки. Выберете нежное устройство.
Исходящий звук настройте таким же способом, как и громкость микрофона. Только снимите с пункта под названием «Автоматическая настройка динамиков» отметку и нажмите «ОК».
Что делать, если пропал звук на компе под управлением windows 7?Почему пропал звук на Windows 7? Возможно, у многих пользователей Windows 7 хотя бы раз возникала данная проблема. В этой статье собраны самые распространенные причины и способы их решения. Содержание:
Основные причины, приводящие к потере звука, а также способы их решения
Из-за чего пропадает звук на ноутбуке, компьютере и т.д.? В большинстве случаев причиной этому является ошибки самих пользователе в обращении с операционной системой.
Итак, что же делать, если у вас не работает звук на ноутбуке. Первым делом следует проверить наличие необходимых драйверов для звуковой карты. Возможно, они нуждаются в обновлении, либо у вас нет их вовсе. К слову сказать, ошибки драйверов – половина причин, из-за которых пропадает звуковое сопровождение на ноутбуке. Для того чтобы увидеть какие устройства на вашем ноутбуке или компьютере нуждаются в обновлении драйверов, нужно открыть диспетчер устройств, отыскать который можно в панели управления.
В окне диспетчера систематизированы и представлены все драйвера, установленные на ноутбуке, компьютере и т.д. С помощью него можно проверить наличие, работоспособность или актуальность драйверов. Если какой либо-пункт отмечен желтым треугольником, на него следует обратить внимание! Устройства, отвечающие за воспроизведение звука, находятся во вкладке «Звуковые, игровые и видеоустройства».
Пожалуй, самая банальная, но вместе с тем самая распространенная причина, из-за которой пропадает звук – неосознанное его отключение в микшере. Микшер – это система, с помощью которой можно отрегулировать громкость конкретных приложений. Открыть микшер можно, нажав на соответствующую надпись в окне регулировки громкости. Запустив микшер, удостоверьтесь, что все параметры отличны от нуля.
Не менее часто встречается еще одна причина, из-за которой пропадает звук на ноутбуке или стационарном компе. Ее суть заключается в отключении системой самих устройств вывода . Причиной этому могут служить системные ошибки, изменение конфигурации устройств и вмешательство пользователя. Исправить данную проблему очень легко! Для этого:
Еще одна распространенная причина – отключение службы, отвечающей за воспроизведение аудио. Чтобы вновь ее запустить нужно перейти Панель управления – Администрирование – Службы. В открывшемся окне находите службу «Windows Audio».
Если служба отключена, дважды щелкните ЛКМ по службе, чтобы открыть окно изменения параметров, откуда можно принудительно запустить службу, нажав кнопку «Запустить».
В данном окне следует настроить еще один параметр – тип запуска. Этот параметр отвечает за запуск службы при загрузке Windows. Чтобы постоянно не запускать службу вручную советую определить этот параметр как автоматический.
Пропадает звук на передней панели
Что предпринять если на передней панели пропадает звук, либо его нет вовсе? Вся проблема заключается в вопросе «Почему нет звука?».
В большинстве случаев для работы передней панели требуется диспетчер Realtek. Если у вас его по каким-то причинам нет, обязательно переустановите. Запустив диспетчер из панели управления, перейдите во вкладку «Динамики». Далее, дважды щелкнув по значку папки в левом верхнем углу, установите галочку напротив пункта «Отключить определение гнезд передней панели»
Если после проделанной операции вывода информации на переднюю, панель по-прежнему нет, значит, скорее всего, неправильно настроен БИОС, установленный в вашем ноутбуке или компьютере. Система БИОС присутствует в любом ноутбуке, компьютере или планшете, и предоставляет операционной системе API-доступ к аппаратуре, в том числе и к передней панели. Чтобы настроить БИОС для работы передней панели нужно:
- При запуске системы, а именно во время демонстрации логотипа фирмы производителя материнской платы, установленной на вашем ноутбуке или компьютере, нажать и удержать клавишу «F2 », чтобы выйти в меню БИОС.
- Затем нужно найти и выбрать пункт «Onboard Devices Configuration » во вкладке «Advanced ».
- В следующем окне нужно настроить один параметр, а именно «Front Panel Type », отвечающий за тип передней панели. Обычно существует 2 варианта: HD Audio и AC97 .
Какой именно тип оборудования вашей передней панели, должно быть указано на материнской плате или проводах.
Если даже после настройки системы БИОС звука на передней панели нет, то, возможно, звуковая карта накрылась и придется ее заменить, но в этом случае звук должен пропасть не только на передней панели. Возможно, звук не работает из-за того, что отошел провод.
Пропал звук на ноутбуке что делать? - этот вопрос не редко слышат мастера по ремонту техники. С подобной проблемой сталкивался практически каждый пользователь ноутбука.
Если разобраться в чем причина неисправности, то можно попробовать самостоятельно ее решить, не обращаясь в сервисный центр. Итак, попробуем разобраться.
Если у вас возник на компьютере перестал воспроизводится звук, есть несколько объяснений. Бывают неисправности из категории аппаратных, а бывают программные.
Аппаратные свидетельствует о неисправности звуковой карты и динамиков, повреждены разъемы, кабели. В таком случае ноутбук необходимо отнести в мастерскую. Наиболее часто распространенные-программные.
К программным относятся такие факторы, как неверные настройка звука в операционной системе, проигрывателе, диспетчере аудио или драйвера, который был обновлен.
Основные причины отсутствия звука в динамиках ноутбуков
Читайте также: ТОП-12 Лучших внешних звуковых карт (Аудио интерфейсов) | Рейтинг актуальных моделей в 2019 году

- выключен микшер громкости;
- неисправность динамиков;
- сбой в драйверах;
- неполадки во внутренней системе управления - “BIOS”;
- отключение сервиса «Windows Audio» ;
- отсутствие аудио-кодеков.
1 Вначале проверить работоспособность колонок в том случае, если они подключены к ноутбуку. Если на других устройствах они работают исправно, то значит дело все таки в самом ноутбуке.
2 Запустить автоматическое обновление системы. Это значит создать точку восстановления, когда все еще работало. Такие действия иногда помогают, если в системе появляются проблемы с действием программного обеспечения либо отдельных компонентов.
Рассмотрим более подробно все способы решения данной проблемы.
Способы решения проблемы
Читайте также: Как откатить ноутбук к заводским настройкам? Инструкция для всех моделей
Обнаружив любую неисправность или помехи в работе первым делом следует перезагрузить компьютер.
Если после этого ничего не изменилось, тогда надо искать причину в другом. Но иногда бывает причина очень проста и банальна.
Возможно была нажата для кнопка отключения звука на панели ноутбука, либо на панели задач внизу экрана справа.
Для начала просто проверьте включены ли на панеи громкости все индикаторы, то есть не перечеркнут ли красным значок громкости.
Либо звук был установлен на минимальном значении. Отрегулируйте громкость, а главное проверьте не подсоединены ли наушники.
Вы могли просто забыть о них и не заметить, что они подключены.
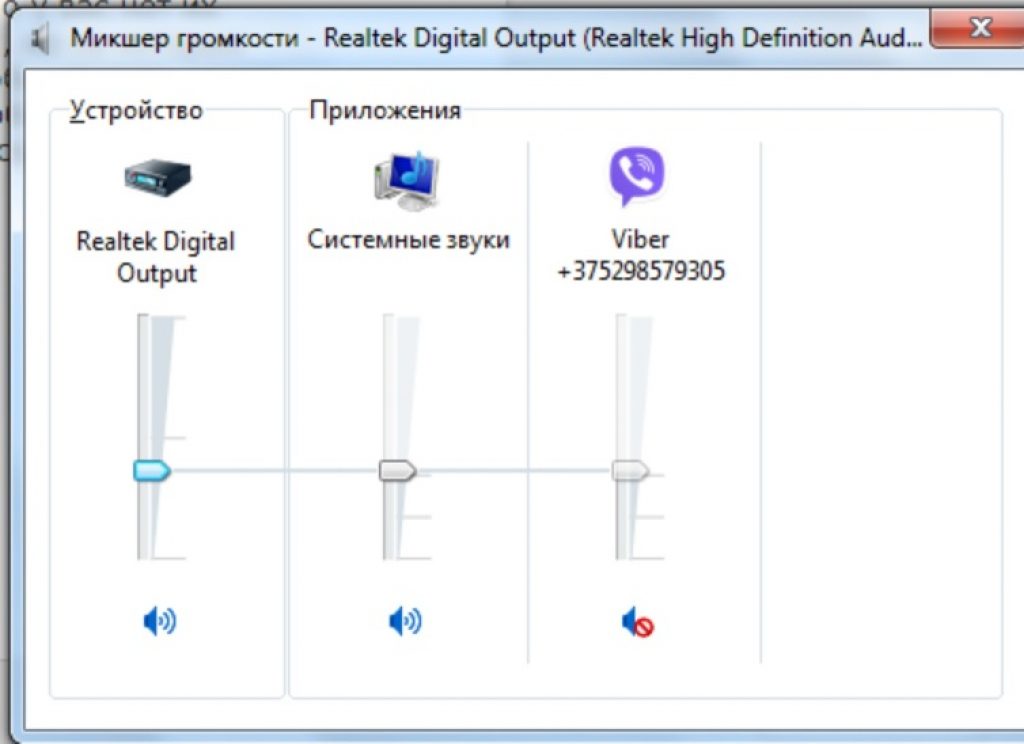
Зачастую изготовители ноутбуков снабжают устройства программами различными утилитами, они автоматически могут менять настройки.
Отыщите в клавиатуре клавишу с рисунком динамика. Как правило это три кнопки: увеличение, уменьшение и отключение громкости.
В случае если в ноутбуке с программным обеспечением Windows 7 либо XP нет звука, в этом случае попытайтесь понажимать эти клавиши.
Как правило жать необходимо одновременно клавишей «Fn» , но в некоторых случаях ее не надо использовать. Удостоверьтесь, то что динамики включены и громкость выставлена нормальная.
Возможной причиной звуковых неполадок в ноутбуке является перебои в работе драйверов.
Начиная работать с драйверами важно сначала определить, что именно в них кроется причина поломки.
Если у звуковой карты не работает драйвер либо он поврежден, то звук воспроизводиться конечно не будет.
Существует несколько причин такой ситуации:
- программный сбой;
- заражение компьютера вирусами;
- сбой во время обновлении драйвера;
- несоответствие между установленными программами
Необходимо выяснить причины и найти способы устранения неисправности.
Пути решения
Читайте также: Всё про NET Framework для Windows 10 - Методы загрузки, установки и частые ошибки
- программами обновления драйверов;
- через меню ;
- скачать на сайте;
- с установочного диска;
Сначала надо попробовать такую схему: открываем . На панели “Пуск” - “Панель управления” - потом . В нем откроется вкладка “Звуковые устройства” .
Стоит попробовать несколько раз включить и выключить, либо включить обновление драйверов.
Одной из многих причин потери звука на ноутбуке является выключение интегрированной платы звука в BIOS.
BIOS это сборник микропрограмм, которые дают возможность осуществить настройку единичных девайсов системного блока, а также загрузку операционной системы и другие настройки значимых параметров.
Буквально BIOS возможно охарактеризовать базовой системой ввода-вывода.
Чтобы это проверить, надо зайти в BIOS-меню.
Существует несколько Вариантов входа путем нажатия на комбинации клавиш при загрузке:
- CTRL +ALT +INS
- CTRL +ALT +ESC
- CTRL +ALT +ENTER
Поэтому сразу же после загрузки системы, если нажать например Delete или F2 , появляется надпись Setup и рядом будет кнопка, вот здесь и вход в BIOS).
Эту кнопку надо успеть нажать в тот момент, когда система грузится.
Когда вход в BIOS выполнен, нужно отыскать строку «Advanced» и возле надписи «High Definition Audio» должно светиться слово «Enabled» .
Если горит «Disabled» , то выбираем что необходимо, используя стрелки на клавиатуре.

Перезагрузить компьютер и проверить не появился ли звук.

Компьютер уже давно перестал быть исключительно аппаратом для работы и вычислений. Многие пользователи используют его в развлекательных целях: смотрят фильмы, слушают музыку, играют в игры. Кроме того, с помощью ПК можно общаться с другими пользователями и обучаться. Да и работается некоторым юзерам лучше именно под музыкальное сопровождение. Но при использовании компьютера можно столкнуться с такой проблемой, как отсутствие звука. Давайте разберемся, чем она может быть вызвана и как её решить на ноутбуке или стационарном ПК с Windows 7.
Пропажа звука на ПК может быть вызвана различными обстоятельствами, но все их можно разделить на 4 группы:
- Акустическая система (динамики, наушники и т.д.);
- Аппаратная часть ПК;
- Операционная система;
- Приложения, воспроизводящие звук.
Последняя группа факторов в данной статье рассматриваться не будет, так как это проблема конкретной программы, а не системы в целом. Мы же остановимся на решении комплексных проблем со звуком.
Кроме того, нужно заметить, что звучание может пропасть, как из-за различных поломок и сбоев, так и из-за неправильной настройки исправных компонентов.
Способ 1: неисправности акустической системы
Одной из частых причин, почему компьютер не воспроизводит звук, являются проблемы с подключаемой акустикой(наушники, динамики и т.д.).
- Прежде всего, выполните следующую поверку:
- правильно ли подключена акустическая система к компьютеру;
- включен ли штекер в сеть электропитания (если такая возможность предусматривается);
- включено ли само звуковое устройство;
- не установлен ли регулятор громкости на акустике на позиции «0».
- Если есть такая возможность, то проверьте работоспособность акустической системы на другом устройстве. Если вы используете ноутбук с подключенными наушниками или динамиками, то проверьте, как воспроизводится звук встроенными динамиками данного компьютерного устройства.
- В случае, если результат негативный и акустическая система не работает, то нужно обратиться к квалифицированному мастеру или просто заменить её на новую. В случае, если на других устройствах она воспроизводит звук нормально, то, значит, дело не в акустике и мы переходим к следующим вариантам решения проблемы.
Способ 2: значок на панели задач
Прежде, чем искать неисправности в системе, есть смысл проверить, не выключен ли звук на компьютере штатными инструментами.


Но возможна ситуация, когда перечеркнутый кружок отсутствует, а звука все равно нет.


Существует также вариант, когда одновременно присутствует значок в виде перечеркнутого круга и регулятор громкости опущен до предела вниз. В этом случае нужно поочередно провести обе указанные выше манипуляции.

Способ 3: драйвера
Иногда пропажа звука на ПК может быть вызвана проблемой с драйверами. Они могут быть неправильно инсталлированы или вообще отсутствовать. Конечно, лучше всего переустановить драйвер с диска, который поставлялся со звуковой картой, установленной на вашем компьютере. Для этого нужно вставить диск в дисковод и после его запуска следовать тем рекомендациям, которые отобразятся на экране. Но если диск по каким-то причинам у вас отсутствует, то придерживаемся следующих рекомендаций.
- Щелкните «Пуск» . Далее произведите перемещение в «Панель управления» .
- Переместитесь по «Система и безопасность» .
- Далее в разделе «Система»
перейдите в подраздел «Диспетчер устройств»
.

Также в Диспетчер устройств можете совершить переход путем введения команды в поле инструмента «Выполнить» . Вызываем окошко «Выполнить» (Win+R ). Вводим команду:
Нажимаем «OK» .
- Запускается окно Диспетчера устройств. Нажмите по наименованию категории «Звуковые, видео и игровые устройства» .
- Выпадет список, где располагается наименование звуковой карты, которая вмонтирована в ваш ПК. Кликаем по ней правой кнопкой мыши и выбираем из списка «Обновить драйверы…» .
- Запускается окошко, которое предлагает сделать выбор, как именно выполнить обновление драйвера: произвести автоматический поиск в интернете или указать путь к заранее скачанному драйверу, расположенному на жестком диске ПК. Выбираем вариант «Автоматический поиск обновленных драйверов» .
- Начинается процесс автоматического поиска драйверов в интернете.
- Если обновления найдены, их тут же можно будет установить.







Если же компьютеру не удастся обнаружить обновления автоматически, то можно произвести поиск драйверов вручную через интернет.
- Для этого просто откройте браузер и вбейте в поисковик наименование установленной на компьютере звуковой карты. Затем из поисковой выдачи перейдите на веб-ресурс изготовителя звуковой карты и загрузите нужные обновления на ПК.

Если около наименования звукового оборудования в Диспетчере устройств стоит знак восклицания, то это означает, что оно работает неправильно.

Способ 4: включение службы
На компьютере звучание может отсутствовать и по той причине, что служба, отвечающая за его воспроизведение, отключена. Давайте узнаем, как её включить на Windows 7.
- Для того, чтобы проверить работоспособность службы и при необходимости включить её, следует перейти в Диспетчер служб. Для этого кликаем «Пуск» . Далее нажмите «Панель управления» .
- В открывшемся окне щелкните «Система и безопасность» .
- Далее переходите по пункту «Администрирование» .
- Раскрывается перечень инструментов. Остановите свой выбор на наименовании «Службы»
.

Диспетчер служб можно открыть и другим способом. Наберите Win+R . Запустится окошко «Выполнить» . Введите:
Нажимайте «OK» .
- В раскрывшемся перечне найдите компонент под названием «Windows Audio» . Если в поле «Тип запуска» стоит значение «Отключена» , а не «Работает» , то это означает, что причина отсутствия звука кроется как раз в остановке службы.
- Щелкните дважды левой кнопкой мыши по наименованию компонента, чтобы перейти в его свойства.
- В открывшемся окне в разделе «Общие» проследите, чтобы в поле «Тип запуска» обязательно стоял вариант «Автоматически» . Если там установлено другое значение, то кликните по полю и из выпавшего списка выберите необходимый вариант. Если не сделать этого, то после перезапуска компьютера вы заметите, что звук снова пропадает и службу опять придется запускать вручную. Далее произведите нажим на кнопку «OK» .
- После возврата в Диспетчер служб заново выделите «Windows Audio» и в левой части окна произведите клик по «Запустить» .
- Выполняется процесс запуска службы.
- После этого служба начнет работать, о чем говорит атрибут «Работает» в поле «Состояние» . Также обратите внимание, чтобы в поле «Тип запуска» было установлено значение «Автоматически» .










После выполнения данных действий звук на компьютере должен появиться.
Способ 5: проверка на наличие вирусов
Одной из причин, по которым на компьютере не воспроизводится звук, может быть вирусное заражение.
Как показывает практика, если вирус уже пробрался на компьютер, то сканирование системы штатным антивирусом малоэффективно. В этом случае может помочь специальная антивирусная утилита с функциями сканирования и лечения, например, Dr.Web CureIt . Причем сканирование лучше проводить с другого устройства, предварительно подсоединив его к ПК, относительно которого имеются подозрения на заражение. В крайнем случае, если нет возможности произвести сканирование с другого устройства, используйте для выполнения процедуры съемный носитель.

Во время процедуры сканирования выполняйте те рекомендации, которые будет давать антивирусная утилита.
Даже в том случае, если удастся успешно ликвидировать вредоносный код, ещё не гарантировано восстановление звука, так как вирус мог повредить драйвера или важные системные файлы. В этом случае необходимо произвести процедуру переустановки драйверов, а также, в случае необходимости, выполнить восстановление системы.
Способ 6: восстановление и переустановка ОС
В случае, если ни один из описанных способов не дал положительного результата и вы удостоверились, что причина проблемы заключается не в акустике, есть смысл восстановить систему из резервной копии или откатить к созданной ранее точке восстановления . Важно, чтобы резервная копия и точка восстановления были созданы до того, как начались проблемы со звуком, а не после.


Если же у вас на компьютере нет точки восстановления системы, созданной до того, как произошел сбой со звуком, и отсутствует съемный носитель с резервной копией, то в этом случае придется производить переустановку ОС.
Способ 7: неисправность звуковой карты
Если вы точно выполнили все описанные выше рекомендации, но даже после переустановки операционной системы звук не появился, то в этом случае с большой долей вероятности можно сказать, что проблема заключается в неисправности одного из аппаратных компонентов компьютера. Скорее всего, отсутствие звучания вызвано поломкой звуковой карты.
В этом случае необходимо либо обратится за помощью к специалисту, либо самостоятельно произвести замену неисправной звуковой карты. Перед заменой можно предварительно протестировать работоспособность звукового элемента компьютера, подсоединив его к другому ПК.
Как видим, существует очень много причин, почему на компьютере под управлением Windows 7 может пропасть звук. Перед тем, как приступить к исправлению проблемы, лучше выяснить непосредственную причину. Если это сразу не удается сделать, то пробуйте применить различные варианты исправления ситуации, по приведенному в данной статье алгоритму, а затем проверяйте, не появился ли звук. Наиболее радикальные варианты (переустановка ОС и замена звуковой карты) следует производить в самую последнюю очередь, если другие способы не помогли.
Как это обычно бывает — «сижу, ничего не трогаю, слушаю музыку, а тут БАЦ и звук пропал». Ну или при включении компьютера звук не проигрывается.
А может и при заходе в игрушку его нет? Вот в этой статье как раз и рассмотрим, возможные причины пропажи звука. Может кому то это может показаться банальным и знакомым, но не все это знают.
1) Проверяем звук в другом музыкальном плеере, попутно увеличивая и уменьшая громкость в нем.
2) Проверяем колонки/наушники регулятором громкости.
3) Проверяем подключение. Возможно просто отошел провод (который должен быть воткнут в Зеленое гнездо либо с изображением наушников).
4) Кликаем ПКМ по значку Динамика на Панели задач в нижнем правом углу и выбираем Открыть микшер громкости и проверяем там всё.

5) Можете прям там же кликнуть на Динамики, откроется такое окошко, в котором «пройдитесь» по вкладкам.
О правильной работе аудио будет свидетельствовать соответствующая надпись под его названием и зеленная галочка рядом с иконкой устройства.

В частности на вкладке Дополнительно есть Проверка.
В Windows XP:
Пуск – Настройка – Панель управления – Звуки и аудиоустройства.
На вкладке Аудио в разделе воспроизведение звука, убедитесь что Ваше устройство правильно определенно и выставлено по умолчанию:
Перейдите на вкладку «Громкость». Убедитесь, чтобы на против пункта «Выключить звук» не стояла галочка.
Также необходимо, чтобы громкость микшера была выставлена в положение выше нуля.
6) Делаем как в 4 пункте, но выбираем Устройства воспроизведения.

7) Увеличиваем громкость прямо на Панели задач, щелкнув ЛКМ по Динамику.
8) ПКМ по Моему компьютеру — Свойства — Диспетчер устройств — смотрим строку Звуковые, видео и игровые устройства.
В Windows XP:
ПКМ по Моему компьютеру — Свойства — вкладка «Оборудование» и нажмите «Диспетчер устройств».

Разумеется там всё должно быть как на скрине, никаких восклицательных знаков.
Можете сделать так: ПКМ на устройстве, выбрать Отключить, а затем снова Включить.
Если стоят восклицательные знаки — значит нужно обновить драйвера. Либо через установочный диск, либо способом, который я описывал в статье какая видеокарта установлена.
9) Можно посмотреть в BIOS, не отключена ли эта функция.
Из-за того что версии у них разные, могу лишь на своем примере: пункт меню «Devices Configuration» и подпункт «High Definition Audio» — переключатель напротив него должен быть в положении «Enabled».
10) Пуск — Панель управления — Администрирование — Службы.
Находим нашу службу Windows Audio, если она выключена, то включаем ее. Тип запуска должен быть «Автоматически».

Если выключена, то ПКМ и Свойства.

11) Проверьте звук, подключив другие колонки или наушники.
12) Если у Вас несколько выходов для аудио (Зеленых разъемов), например как у меня, и спереди на системном блоке и сзади и в колонках — проверьте все.
13) Самый страшный пункт и самое страшная причина — сгорела звуковая карта.
Не забывайте перезагружаться после проделанных «мероприятий».












