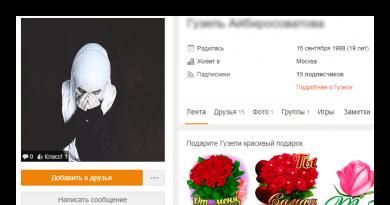Prečo to neukazuje USB kľúč na notebooku. Prečo môj počítač nevidí môj telefón cez USB. Zakázaný alebo vyhorený port USB
Používatelia počítačov často čelia určitým ťažkostiam, keď potrebujú pripojiť zariadenie k počítaču cez port USB. Môže to byť napríklad tlačiareň, skener, mobilný telefón, externý pevný disk alebo flash disk, herná podložka a mnoho ďalších zariadení, ktoré interagujú s počítačom prostredníctvom tohto univerzálneho portu. Spravidla, ak port USB funguje dobre, je pripojené zariadenie rozpoznané a používateľ s ním môže komunikovať. Často sa však stáva, že po pripojení sa buď nedeje vôbec nič (počítač nevidí USB zariadenia), alebo systém hlási, že bolo zariadenie detekované, ale nefunguje správne. Zdroje takéhoto správania môžu spočívať v softvéri a hardvéri samotného počítača a v pripojenom zariadení, takže hľadanie dôvodov by sa malo uskutočňovať komplexne.
Z tohto dôvodu nemusí zariadenie USB fungovať
Ak počítač so systémom Windows 7 nevidí zariadenie USB (alebo s iným operačným systémom), môže existovať niekoľko dôvodov nemožnosti pripojenia zariadenia cez port USB alebo nesprávnej činnosti a uvedieme hlavné:
- Porucha samotného externého zariadenia, napríklad USB flash disku;
- Porucha kábla používaného na pripojenie;
- Fyzické zlyhanie radiča USB portu;
- Odinštalovaný, zastaraný alebo nekompatibilný ovládač zariadenia;
- Nesprávne nastavenie prevádzkových režimov radiča USB;
- Zakážte port USB v nastaveniach systému BIOS;
- Infekcia počítača vírusom, ktorý môže blokovať správnu činnosť portu.
Ak hovoríme o tom, že nefungujú iba USB porty na prednom paneli, môže to byť spravidla spôsobené nekvalitnou zostavou PC, keď montážnici jednoducho zabudnú pripojiť káble k zodpovedajúcim konektorom na základnej doske.
Ako v takýchto prípadoch obnoviť funkčnosť zariadenia USB
Existuje niekoľko možností riešenia problému:
- Ak počítač PC vôbec nereaguje na pripojenie prístroja, stojí za to skontrolovať kábel a samotné externé zariadenie na inom PC, problém je s najväčšou pravdepodobnosťou v nich. Odporúča sa tiež zapojiť akékoľvek iné zariadenie, aby ste sa ubezpečili, že je port v poriadku.
- Systém hlási, že zariadenie bolo nájdené, ale nedokáže ho rozpoznať... Problém spravidla môže spočívať v neprítomnosti vodičov alebo ich nekompatibilite a často môžu byť príčinou aj počítačové vírusy. Možné je aj preťaženie napájaním, takže ak ostatné zariadenia pracujú normálne, mali by ste sa pokúsiť ich odpojiť a pripojiť iba „problémové zariadenie“.
- Používanie USB portu je v BIOSe zakázané, v takom prípade by ste to mali povoliť. Niektoré antivírusové balíčky tiež umožňujú zakázať pripojenie k externým jednotkám USB, preto by ste si mali v nastaveniach ochrany počítača pozorne pozrieť antivírusové nastavenia.
Ak nič z vyššie uvedeného nepomôže, mali by ste sa obrátiť na centrum pomoci pre počítač Serty Service, ktorého špecialisti rýchlo nájdu problém a odstránia ho.
Každý používateľ počítača a jednotky flash sa aspoň raz dostal do situácie, keď jednotka flash zlyhala. To znamená, že je nemožné zobraziť informácie, ktoré sú v ňom uložené. Jednotka flash nefunguje, počítač nevidí jednotku flash, súbory buď nie sú zapísané, alebo nie sú zahodené z jednotky flash, alebo vykazuje nezrovnalosť v objeme úložného zariadenia.
Ale najskôr.
Počítač nevidí jednotku USB flash
V skutočnosti existuje veľa problémov, ktoré ovplyvňujú definíciu jednotky USB flash počítačom - dokonca aj samotnú verziu operačného systému.
A tak ste do počítača vložili jednotku USB flash, nerozpozná sa. Ako sa to prejavuje?
Počítač vám povie, čo potrebujete “ vložte disk„. Aj keď si to urobil.
Počítač tvrdí, že disk je potrebné naformátovať, pretože nie je naformátovaný;
Vyskytla sa chyba údajov.
Po vložení jednotky USB flash počítač zamrzne;
Zariadenie nebolo rozpoznané.
Teraz si prečítate krátky návod, ako vyriešiť problém, keď počítač nevidí jednotku USB flash. To ale neznamená, že vám tento pokyn pomôže na 100%. Ak jedna metóda nepomôže, prejdite na inú, kým problém nezmizne.
Choď!
Prvá vec, ktorú musíte urobiť, je skontrolovať, či obslužný program vidí „ správa diskov»Váš USB kľúč. Ak to chcete urobiť, spustite tento veľmi užitočný nástroj:
Tlačiť Štart → Vykonať (Win + R)→ vstúpiť → diskmgmt.msc→ kliknite Zadajte... ALEBO
Ovládací panel → Administratíva → Počítačový manažment → Správa diskov.

V okne správy disku venujte pozornosť tomu, čo sa stane, keď pripojíte a odpojíte jednotku flash k počítaču - disk zmizne a znova sa objaví, alebo nie?
Najlepšou možnosťou je, keď počítač vidí jednotku USB flash a všetky jej oddiely sú v stave. “ Dobre„. Ak je to tak, urobte nasledovné: kliknite na ňu pravým tlačidlom myši a vyberte položku „ aktivovať sekciu„. Možno bude potrebné sekcii priradiť písmeno.
V zásade to bude stačiť na to, aby počítač videl USB flash disk.
No, a ak náhle tento nástroj zobrazí správu „ Neznáme„alebo“ Nie je inicializované„, Rovnako ako jedna časť v štáte“ Nepridelené", To bude znamenať, že je jednotka flash poškodená. Preto počítač nevidí jednotku USB flash. Musíte vykonať obnovu dát (viac o tom neskôr).
Ak pripájate jednotku flash pomocou predlžovacieho kábla alebo rozbočovača USB, skúste ju pripojiť priamo. Skúste tiež zapojiť všetky dostupné USB porty. Ďalej môžete voliteľne vypnúť a reštartovať počítač, odpojiť od neho ďalšie zariadenia (samozrejme okrem klávesnice a myši) a potom reštartovať počítač. V takom prípade, ak je jednotka flash detekovaná a funguje, potom je zjavný problém v napájaní USB portov, jednoducho nie je dostatok energie. Existuje iba jedna rada - vymeňte napájací zdroj za výkonnejší.
Možnosť odstránenia starých ovládačov
Túto možnosť použite, ak počítač nevidí jednotku USB flash a píše „ Vložte disk", Za predpokladu, že USB kľúč je už vložený. Tento problém môžu spôsobiť nielen staré ovládače dostupné v systéme Windows. Napríklad keď k počítaču pripojíte jednotku USB flash, počítač sa vypne alebo reštartuje.
Dôvod je ten, že Windows nainštalujú ovládače pre flash disky pri ich prvom pripojení k portu a pri odpojení flash disku zostanú ovládače v systéme a nikam nechodia. Potom pripojíte nový flash disk, vznikne konflikt, ktorý je spôsobený reakciou systému Windows pri pokuse o použitie starého ovládača, ktorý bol nainštalovaný pri pripojení prvého flash disku.
Ako odinštalujem staré ovládače?
Najskôr vypnite počítač. Odpojte od neho všetky pamäťové zariadenia a periférie, príslušenstvo.
Zapnite počítač.
Stiahnite si obslužný program DriveCleanup.
V závislosti od vašej verzie systému Windows kopírujeme 32-bitovú alebo 64-bitovú verziu drivecleanup.exe ockovi C: \\ Windows \\ System32.
Spustite príkazový riadok ako správca (kliknite pravým tlačidlom myši na ponuku " Štart") A vstúpte drivecleanup.exe . Tlačiť Zadajte a sledujte, ako počítač odstraňuje všetky ovládače a záznamy.

Po dokončení odinštalovania jednoducho reštartujte počítač, vložte novú jednotku USB flash a systém Windows na ňu nainštaluje nové ovládače.
USB zariadenie nebolo rozpoznané
Keď pripojíte jednotku USB flash, tlačiareň alebo akékoľvek iné zariadenie, ktoré sa pripája cez USB vo Windows 7 a Windows 8.1, a uvidíte chybu, nerozpoznané zariadenie - prečítajte si tento návod a pokúsime sa na to prísť.
Existuje skutočne veľa dôvodov, prečo systém Windows nedokáže rozpoznať zariadenie USB, respektíve existuje aj veľa riešení.
Zariadenie nebolo rozpoznané. Čo robiť?
Ak narazíte na problém po vložení jednotky USB flash a zobrazí sa správa, že ste pripojili nerozpoznané zariadenie, pri pripájaní zariadenia cez USB sa uistite, či je samotné USB v poriadku. Ušetrí nám to čas strávený s vami. Aby ste sa ubezpečili, že zástrčka USB funguje, môžete ju skúsiť pripojiť k inému počítaču alebo notebooku. Ak tiež všetko nefunguje, problém je v samotnom zariadení. Ak to funguje, čítajte ďalej.
Táto metóda je určená pre prípady, keď zariadenie predtým fungovalo bez poznámok. Všetko bolo rozhodnuté.
Odpojíme naše zariadenie USB, ktoré počítač nedokáže rozpoznať, odpojíme všetky zariadenia, ktoré momentálne nepotrebujeme, a zariadenie, ktoré sa nezistí, pripojíme k zadnej časti systémovej jednotky a skontrolujeme, či sa problém nevyriešil.
Oprava správy „ Zariadenie nebolo rozpoznané„cez Správca a ovládač zariadenia USB.
Ísť do správca zariadení (stlačte klávesy Win + R) vstúpte devmgmt.msc aké pole stlačíme Zadajte.

Pripojené zariadenie bude pravdepodobne uvedené v zozname Radiče USB alebo Iné zariadenia(a bude sa volať Neznáme zariadenie»).

Ak je uvedený v zozname iných zariadení a ste pripojení k internetu, môžete naň kliknúť pravým tlačidlom myši a stlačiť tlačidlo aktualizovať ovládač.

Ak je neidentifikované zariadenie stále na zozname Radiče USB, potom na ňu kliknite pravým tlačidlom myši a na karte Ovládač kliknite na toto tlačidlo vrátiť späť alebo Odstrániť.

Ďalšia možnosť, vo vlastnostiach USB v „ Správa napájania„Zrušte začiarknutie políčka“ Povoľte toto zariadenie vypnúť z dôvodu úspory energie».

Môžete tiež vyskúšať všetky zariadenia, ktoré sa nachádzajú v zozname „ Radiče USB»Postupujte takto:
Kliknite na „ Aktualizujte ovládač».
Stlačte vyhľadajte ovládače na tomto počítači.
Vyberte ovládač zo zoznamu už nainštalovaných ovládačov.
V zozname vidíte, že existuje ovládač kompatibilný so zariadením. Vyberte ho a kliknite na „ Ďalej„. Nainštaluje sa ovládač, po ktorom môže počítač rozpoznať zariadenie.
V systéme Windows 8.1 sa tento problém vyskytuje u externých pevných diskov a flash diskov, ktoré fungujú z portu USB 3.0.
Tento problém je vyriešený v ponuke pre správu parametrov schém napájania notebooku.
Ak to chcete urobiť, prejdite na ovládací panel systému Windows v časti napájania, vyberte použitú schému napájania a kliknite na tlačidlo „Zmeniť rozšírené nastavenia napájania“. V nastaveniach USB musíte zakázať dočasné zakázanie portov USB.

Porušený port USB na notebooku obmedzuje jeho funkčnosť. Je nemožné pripojiť zariadenie, ako je skener alebo tlačiareň, čítať informácie z karty Flash. V mnohých prípadoch môžete obnoviť pracovnú kapacitu portu vlastnými rukami bez pomoci špecialistov.
Čo ak môj laptop nevidí zariadenie USB? Aké opatrenia môžem urobiť, aby som poruchu odstránil sám? Uvažujme o najbežnejších dôvodoch nerozpoznania USB a o tom, ako ich vyriešiť.
Problém s vodičom
Keď pripojíte zariadenie cez USB, operačný systém preň nenájde ovládač. OS zvyčajne vyhľadá ovládač pripojeného hardvéru automaticky alebo ho stiahne z centra aktualizácií.
Po tomto postupe sa používateľovi na obrazovke zobrazí správa, že pripojené zariadenie je pripravené na prevádzku. Ak štandardný postup nie je možný, systém Windows zobrazí správu so žiadosťou o inštaláciu disku s ovládačom pre toto zariadenie.
Inštalácia ovládačov z disku je často nemožná kvôli nedostatku samotného disku. V takom prípade môžete použiť webový zdroj výrobcu zariadenia, ktorý spôsoboval ťažkosti s pripojením cez USB. Ovládač nájdete na webovej stránke zákazníckej podpory. Je dôležité, aby bol kompatibilný s aktuálnou verziou operačného systému (nainštalovaného na notebooku).
Problém s pripojeným zariadením
Pri pripájaní chybného zariadenia je nevyhnutne potrebné zobraziť chybové hlásenie systému. Ak chcete skontrolovať zdravotný stav zariadenia, môžete ho pripojiť k počítaču alebo tabletu. Ak sa podobné varovanie objaví znova, je potrebné opraviť poškodené zariadenie.
Preťaženie prístavov
Ak je cez rozbočovače USB súčasne pripojené veľké množstvo zariadení a zariadení, môže to spôsobiť nedostatok energie. V takom prípade musíte znížiť záťaž a pripojiť zariadenia priamo k portu.
Nefunkčný USB port
Ak je USB port chybný, nebude rozpoznané žiadne z integrovaných zariadení a nebude teda fungovať. O rozdelení sa dozviete v Správcovi zariadení / radičoch USB zbernice. V prípade poruchy sa pred prístrojom objaví žltý výkričník. Podrobnosti o poruche sa zobrazia na obrazovke po kliknutí na výkričník. V prípade vážnej poruchy ju môžu opraviť majstri servisného strediska.
Hrubé zaobchádzanie môže spôsobiť poškodenie. Napríklad prudké vybratie externej jednotky alebo časté neopatrné používanie jednotky, jej stlačenie uvoľní konektor USB, čo vedie k vážnym porušeniam a potrebe úplnej výmeny.
Zakázaný port USB
Niekedy port nemusí fungovať z dôvodu deaktivácie funkcie radiča USB na základnej doske. Môže dôjsť k vypnutiu z dôvodu poruchy systému. Ak chcete ovládač obnoviť, môžete urobiť nasledovné:
1. Pri bootovaní notebooku stlačte kláves F2 (niekedy sa používa tlačidlo Odstrániť) a vstúpte do systému BIOS.
2. Vyhľadajte ocenenie BIOS / Integrované periférie a Ami BIOS / Advanced a potom stlačte kláves Enter.
3. Vyberte možnosť USB Configuration (Konfigurácia USB) a povoľte ju (povolený stav).
Ak dôjde k systémovej chybe, možnosťou „opätovného oživenia“ USB portu môže byť úplné odstránenie všetkých USB radičov. Po reštarte ich operačný systém preinštaluje a pravdepodobne sa vráti do predchádzajúceho dobrého stavu.
Nastavenia niekedy nastavujú možnosti úspory energie, pri ktorých môže operačný systém Windows nezávisle vypnúť napájanie určitých uzlov. Aby ste tomu zabránili, potrebujete:
1. Otvorte Správcu zariadení a vyberte kartu Universal Serial Bus Controllers.
2. Vyberte USB Root Hub / Správa napájania.
3. Ak je začiarknuté políčko pre položku „Povoliť vypnutie“, musí byť zrušené pre všetky koreňové rozbočovače.
Problém by sa mal vyriešiť.

Kedy potrebujete kontaktovať servisné stredisko?
Ak má vstup portu viditeľné poškodenie.
Ak sa počas prevádzky objaví zápach horenia.
Ak laptop spadol, bol zaliaty vodou alebo utrpel mechanické poškodenie skôr, ako sa problém vyskytol.
Ak žiadny z USB portov nefunguje, potom je južný most mimo prevádzky.
Pamätajte, že ak nie ste majstrom a nemáte skúsenosti s odstraňovaním porúch operačného systému, nastavení alebo elektroniky, neopravujte svoj laptop sami, ale zverte ho do rúk odborníkov „Device Service“.
Odborníci notebook diagnostikujú, identifikujú príčinu a rýchlo opravia USB port. Lacne a kvalitne, v závislosti od príčin nefunkčnosti, je možné vymeniť prístav, opraviť alebo vymeniť južný most.
Servis Orion - kvalita, skúsenosti a nízke ceny!
12 rokov úspešnej práce! Viac ako 10 tisíc klientov!
Volajte: +7 958 761 85 53
USB kľúč je kompaktné a pohodlné zariadenie na ukladanie súborov. Ako každé zariadenie, aj tento je náchylný na poruchy a poruchy - hardvér aj softvér. Ak počítač USB flash disk nevidí, môžete si s problémom obvykle poradiť sami. Uveďme zoznam možných dôvodov, prečo sa jednotka USB nezobrazuje alebo nie je čitateľná, a spôsoby, ako ich čo najskôr vyriešiť.
Ak jednotka Flash nie je detekovaná, je vhodné vykonať úvodnú diagnostiku pomocou pomocného programu od spoločnosti Microsoft. Nevyrieši všetky možné problémy, ale dokáže eliminovať bežné chyby.

Stiahnite si z oficiálnej stránky a spustite, ak váš disk nie je rozpoznaný. Tento nástroj je vhodný pre Windows 7 - 10.
USB porty
Ak obslužný program nezistil, prečo počítač nevidí vloženú jednotku USB flash, vykonajte automatickú kontrolu. Začnite s portami USB - môžu byť chybné alebo nie sú povolené. Ak ste jednotku vložili do portu na prednej strane systémovej jednotky, posuňte ju dozadu alebo vyskúšajte susedný slot. Cestou skontrolujte kontakty konektora USB na jednotke flash - kód na nich zachytí malé nečistoty, zariadenie sa nedá prečítať v počítači. Prach očistite špáradlom, kontakty utrite vatovým tampónom namočeným v alkohole.
Ak prenosný počítač nevidí jednotku USB flash, dôvodom môže byť nedostatočné napájanie. Keď je k počítaču pripojených príliš veľa zariadení cez USB - myš, klávesnica, vymeniteľný pevný disk, smartphone pri dobíjaní - nie je dostatok energie na všetko a systém nerozpozná ďalšie zariadenie. V takom prípade stačí odpojiť nepotrebné zariadenia a znova vložiť disk.
Ak počítač nerozpozná jednotku USB flash a ďalšie zariadenia USB v žiadnom z portov, USB je v nastaveniach systému BIOS deaktivované. Ak chcete získať prístup k ich zmenám, reštartujte počítač, na začiatku zavádzania stlačte klávesy a vstúpte do systému BIOS.

Požadovaná kombinácia bude napísaná na obrazovku, zvyčajne F2. V systéme BIOS prejdite na kartu „Rozšírené“ a kliknite na „Konfigurácia USB“. V položke „USB radič“ nastavte hodnotu „povolí“. Stlačením klávesu F10 uložte nastavenia a ukončite prácu.
Vírusy
Keď je jednotka flash zistená, ale nie je čitateľná, stojí to za to. Ak ste disk nedávno vložili do počítača alebo notebooku niekoho iného, \u200b\u200bmohol by ho hostiť vírus. Potom systém pripojí vaše zariadenie USB a pri pokuse o kopírovanie súborov sa zobrazí chyba „Aplikácia sa nenašla“ alebo „Prístup odmietnutý“.
Aby antivírus získal plný prístup k jednotke, skontrolujte, či existuje súbor automatického spustenia nahradený vírusom. Ak to chcete urobiť, otvorte jednotku flash v „Prieskumníkovi“, aby boli viditeľné všetky položky, musí byť zapnutá možnosť zobraziť „Skryté položky“.

Táto možnosť je povolená na hornom paneli „Prieskumníka“ alebo v možnostiach priečinka. Ak nájdete vírusový súbor autorun.inf, okamžite ho odstráňte a potom spustite antivírusovú kontrolu.
Vodiči
Ak váš počítač prestal vidieť jednotku USB flash, ale v iných počítačoch je dokonale rozpoznaný - poraďte sa s ovládačmi. Otvorte „Správcu zariadení“ prostredníctvom vlastností skratky „Tento počítač“. V zozname radičov USB nájdite jednotku USB flash - ak je vedľa nej žltý trojuholník s výkričníkom, kliknite pravým tlačidlom myši na meno a vyberte možnosť „Odstrániť zariadenie“. Vyberte jednotku z konektora počítača a vložte ju, ovládače sa znova nainštalujú.

Ak to nie je možné, stiahnite si a nainštalujte nové ovládače USB z webovej stránky výrobcu základnej dosky počítača alebo notebooku. Ak nevidíte zariadenie USB v správcovi, vyberte ho a znovu vložte, zatiaľ čo zoznam zmizne a zobrazí sa požadovaný riadok.
Niekedy môže dôjsť ku konfliktu ovládačov - keď sa systém pokúsi použiť ovládač iného podobného úložného zariadenia pre vašu jednotku, takže počítač jednotku USB flash nijako nevidí. Čo môžete urobiť v takejto situácii? Odstráňte z operačného systému informácie o predtým pripojených zariadeniach USB. Programy a DriveCleanup kompatibilné s Windows 7 - 10 to dokážu.

USBOblivion vygeneruje a odstráni prípojné body USB. Po dokončení práce reštartujte počítač a skontrolujte, či systém dokáže rozpoznať jednotku flash.
Konflikt oddielu
Počítač niekedy rozpozná jednotku USB flash, ale nesprávne. Zároveň začujete obvyklý zvuk zapínania jednotky USB, objaví sa výstraha a v zásobníku sa zobrazí ikona, ale zariadenie nemôžete používať. Počítač nerozpoznáva vymeniteľné médium, pretože operačný systém mu priradil nesprávne písmeno oddielu, ktoré už je obsadené iným hardvérom. Došlo ku konfliktu adries a jednotka flash nefunguje.
Čo robiť v takejto situácii? Ak počítač nevidí jednotku USB flash, otvorte pomôcku Správa diskov. Ak ju chcete rýchlo nájsť, podržte stlačené tlačidlo Win + R a zadajte príkaz diskmgmt.msc. V zozname diskov venujte pozornosť parametru „Stav“ požadovaného zariadenia. Ak je položka „Dobrá“, kliknite na ňu pravým tlačidlom myši, v ponuke kliknite na položku „Aktivovať oddiel aktívnym“ - ak je položka k dispozícii.

Ak chcete dať oddielu správny znak, vyberte možnosť Zmeniť písmeno jednotky .... V novom okne povoľte prístup k zariadeniu a kliknite na tlačidlo „Zmeniť“. V zozname písmen anglickej abecedy zadajte ľubovoľné písmeno, ktoré chcete priradiť k sekcii. Len sa uistite, ktoré písmená sa už používajú na pomenovanie zariadení a nepoužívajte prvé A, B, C, D, štandardne sú určené pre diskety a oddiely pevného disku.
Ak je v poli „Stav“ hodnota „Neznáme“, potom jednotka flash prestala pracovať kvôli poškodeniu. Pokúste sa údaje obnoviť, aby ste ich uložili.
Formátovanie
Keď v počítači zapnete nové vymeniteľné médium, systém vás vyzve na naformátovanie. Zároveň sa zobrazí hlasitosť zariadenia ako 0 MB, ako keby Windows 10 alebo 7 USB flash disk nevideli.
Postup formátovania sa vám bude hodiť v prípade konfliktov súborového systému. Ak počítač používa FAT32 a zariadenie USB je NTFS, bude ťažké čítať súbory. Ak jednotka už obsahuje údaje, vyhľadajte počítač s podobným súborovým systémom a skopírujte doň všetky informácie.

V počítači otvorte program File Explorer. Kliknite pravým tlačidlom myši na jednotku flash, v ponuke prejdite na položku „Formátovať“. V novom okne nastavte požadovaný súborový systém, začiarknite políčko „Rýchle“ v dolnej časti - tým sa proces nielen urýchli, ale tiež pomôže pri obnove údajov, ak ich nemôžete skopírovať. Po formátovaní zariadenie znova pripojte a otestujte.
Vlastnosti systému Windows XP
Ak je v počítači nainštalovaný systém Windows XP, jednotka Flash niekedy nie je rozpoznaná kvôli nedostatku aktualizácií. V balíku SP2 chýbajú komponenty pre správne fungovanie zariadení USB, preto inovujte na verziu SP3 a nainštalujte si najnovšie opravy od spoločnosti Microsoft.
Ak sa v informáciách o OS zobrazuje aktualizácia Service Pack 2, otvorte vlastnosti ikony „Tento počítač“ - povoľte automatické aktualizácie. Spustite Windows Update, počkajte na inštaláciu nových systémových komponentov.
Záver
Zistili sme, čo robiť, ak váš počítač alebo notebook nevidí jednotku USB flash. Príčin problému môže byť niekoľko. Postupne skontrolujte najbežnejšie z nášho zoznamu, aby ste ich odstránili a disk používali.
Jedným z najbežnejších problémov, s ktorými sa používatelia notebookov stretávajú, je „neviditeľný“ flash disk. Zdá sa, že ste ho vložili do USB portu, ale nepoddajný počítač ho nijako nenájde. Nepanikárte, problém môže byť úplne riešiteľný.
Najskôr je potrebné rýchlo skontrolovať samotný počítač a jednotku flash. Potrebujete na to iba dve veci: druhý počítač a ďalšiu flash kartu. Stačí zistiť, či váš laptop vidí ďalšie (s najväčšou pravdepodobnosťou fungujúce) flash disky. Tiež stojí za to skontrolovať samotnú jednotku flash - pripojte ju k iným počítačom a skontrolujte, či funguje správne. Na základe tohto rýchleho testu môžete urobiť závery o zdraví hardvéru.
Ak váš notebook nechce vidieť absolútne žiadne flash karty, problémom je pravdepodobne chybný port USB. Skontrolujte, či je karta Flash čitateľná v iných portoch, ak existujú. Pokiaľ ale samotná karta nechce nikde pracovať, potom, bohužiaľ, nie je veľa čo poradiť - je možné, že sa kontakt vzďaľuje od zástrčky alebo je samotná karta poškodená. V takýchto prípadoch bude lacnejšie kúpiť si nový disk.
Je zvedavé, že flash disk nemusí fungovať kvôli tomu, že napájací zdroj notebooku jednoducho nemá dostatok energie. To sa stane, keď je zariadenie slabé a je k nemu pripojených veľa zariadení. Ak používate rozbočovače (rozdeľovače portov USB), skúste pripojiť disk priamo.
Čo ak je problém programový? No, to je celkom možné. Skontrolujte, či je v nastavení systému BIOS pripojené rozhranie USB notebooku. Počas bootovania počítača to urobíte stlačením tlačidla DEL (môže to byť ďalší kľúč - jeden z F1-12), obnoviť pôvodné nastavenia (predvolené) alebo vyhľadajte riadok, ktorý uvádza rozhranie USB, a povoľte ho (Zapnuté alebo Povoliť). Presné umiestnenie parametra bohužiaľ nemožno pomenovať, pretože sa môže líšiť v každej verzii systému BIOS (rovnako ako názov samotného nastavenia).

Problém môže spočívať v nastaveniach operačného systému. Postupujte podľa týchto krokov - prejdite na Štart, nájsť položku " Vykonať„. Zadajte príkaz „ diskmgmt.msc”A stlačte kláves Enter. Zobrazí sa okno Správa diskov. Možno ich nájsť aj prostredníctvom ovládacieho panela ( Správa - Správa počítača - Správa diskov).
Teraz uvidíte, či je jednotka flash viditeľná v hornom okne tohto okna (nájdete ju podľa názvu zväzku, ak si ho pamätáte, alebo podľa jeho veľkosti). Ak je úložné zariadenie viditeľné, kliknite naň pravým tlačidlom myši a z ponuky vyberte položku „Aktivovať oddiel aktívnym“. Ak je názov jednotky zobrazený ako „Neznámy“ alebo „Nie je inicializovaný“ alebo „Nie je pridelený“, potom je s najväčšou pravdepodobnosťou poškodená flash karta a zostáva ju iba zmeniť.