Прикольные команды Linux. Основные команды Linux Стандартные команды linux
По аналогии с ОС Windows, в Линуксе присутствует определенный набор команд для наиболее удобной и быстрой работы в операционной системе. Но если в первом случае мы вызываем утилиту или выполняем действие из «Командной строки» (cmd), то во второй системе действия производятся в эмуляторе терминала. По сути, «Терминал» и «Командная строка» — это одно и то же.
Для тех, кто недавно начал знакомство с линейкой операционных систем семейства Linux, приведем ниже реестр наиболее значимых команд, которые необходимы каждому пользователю. Заметим, что инструменты и утилиты, вызываемые из «Терминала» , являются предустановленными во всех дистрибутивах Linux и не нуждаются в предварительной загрузке.
Управление файлами
В любой операционной системе не обойтись без взаимодействия с различными форматами файлов. Большинство пользователей привыкло для этих целей использовать файловый менеджер, который имеет графическую оболочку. Но все те же манипуляции, а то и больший их перечень, можно провести, используя специальные команды.

Работа с текстом
Вводя в «Терминал» команды, которые непосредственно взаимодействуют с файлами, рано или поздно понадобится вносить правки в них. Для работы с текстовыми документами используются следующие команды:

Управление процессами
Длительное использование ОС в течение одного сеанса стимулирует появление множества активных процессов, которые способны в значительной мере ухудшить производительность компьютера вплоть до того, что за ним будет не комфортно работать.
Данную ситуацию легко можно исправить, завершая ненужные процессы. В системе Linux в этих целях применяют следующие команды:

Окружение пользователя
В число важных команд входят не только те, что позволяют взаимодействовать с системными компонентами, но и выполняющие более тривиальные задачи, способствующие удобству при работе за компьютером.

Управление пользователями
Когда за одним компьютером работает не один человек, а несколько, то лучшим вариантом будет создание нескольких пользователей. Однако необходимо знать команды для взаимодействия с каждым из них.

Просмотр документов
Ни один пользователь не способен запомнить значение всех команд в системе или расположение всех исполняемых файлов программы, однако на помощь могут прийти три легко запоминающиеся команды:

Управление сетью
Чтобы настроить интернет и в дальнейшем успешно вносить коррективы в сетевые параметры, необходимо знать хотя бы несколько отвечающих за это команд.

Заключение
Зная все вышеперечисленные команды, даже новичок, который только установил себе систему на базе Linux, сможет отлично взаимодействовать с ней, успешно решая поставленные задачи. На первый взгляд может показаться, что список очень трудно запомнить, однако при частом выполнении той или иной команды со временем основные врежутся в память, и обращаться каждый раз к представленной нами инструкции не понадобится.
Вы можете считать себя новичком в Linux, но на самом деле это не так. Есть 3,74 миллиарда глобальных пользователей Интернета, и все они в некотором роде, используют Linux так как серверы Linux поддерживают 90% интернета. Большинство современных маршрутизаторов запускают Linux или Unix, а супер компьютеры также в большинстве своем работают на Linux. Если у вас есть Android-смартфон, ваша операционная система построена на ядре Linux.
Другими словами, Linux повсюду.
Изображение: Opensource.com
Но есть разница между использованием Linux-технологий и использованием самой Linux. Если вы заинтересованы в Linux, вам может быть интересно узнать, как использовать интерфейс командной строки Linux (CLI)
Ниже приведены основные команды Linux, которые всем нужно знать. Каждая из них проста и легко запоминается. Другими словами, вам не обязательно быть продвинутым пользователем, чтобы понять их.
Начните осваивать интерфейс командной строки Linux с помощью этих 10 основных команд.
1. ls
Нет, это не типографская ошибка - я действительно намеревался ввести нижний регистр буквы L. ls , или «list» - это команда номер один, которую вам нужно знать для использования CLI Linux. Эта команда списка функционирует в терминале Linux, чтобы отобразить все основные каталоги, поданные в соответствующей файловой системе. Например, эта команда:
ls /applications
показывает каждую папку, хранящуюся в папке приложений. Вы будете использовать его для просмотра файлов, папок и каталогов.
Все скрытые файлы можно просмотреть с помощью команды ls -a
2. cd
Эта команда используется для перехода (или «изменения») в каталог. Это то, как вы перемещаетесь из одной папки в другую. Скажите, что вы находитесь в папке «Загружаемые файлы», но вы хотите перейти в папку «Список воспроизведения Gym».
Просто ввод текста cd Gym Playlist не будет работать, поскольку оболочка не узнает его и сообщит, что папка, которую вы ищете, не существует. Чтобы открыть эту папку, вам нужно поставить обратную косую черту.
Команда должна выглядеть так:
cd Gym\ Playlist
Чтобы вернуться из текущей папки в предыдущую, вы можете ввести имя папки, за которой следует cd ... Подумайте о двух точках, подобных кнопке «Назад».
3. mv
Эта команда передает файл из одной папки в другую; mv означает «двигаться». Вы можете использовать эту короткую команду, как если бы вы перетащили файл в папку на ПК с Windows.
Например, если я создаю файл, призванный testfile продемонстрировать все основные команды Linux, и я хочу переместить его в папку «Мои документы», я бы выпустил эту команду:
mv /home/sam/testfile /home/sam/Documents/
Первая часть команды (mv ) говорит, что я хочу переместить файл, вторая часть (home/sam/testfile ) называет файл, который я хочу переместить, а третья часть (/home/sam/Documents/ ) указывает местоположение, куда я хочу передать файл.
4. Горячие клавиши Linux
Это больше, чем одна команда, но я не мог удержаться, и не рассказать про них здесь. Зачем? Потому что они экономят время и сильно помогают в работе.
CTRL+K Вырезает текст с курсора до конца строки
CTRL+Y Вставить текст
CTRL+E Перемещает курсор в конец строки
CTRL+A Перемещает курсор в начало строки
ALT+F Переход к следующему пространству
ALT+B Переход к предыдущему пространству
ALT+Backspace Удаляет предыдущее слово
CTRL+W Обрезает слово за курсором
Shift+Insert Вставляет текст в терминал
Ctrl+D Выходит из системы
Эти команды используются разными способами. Например, представьте, что вы неправильно заметили слово в тексте команды:
sudo apt-get intall programname
Вероятно, вы заметили, что «install » написана с ошибкой, поэтому команда не будет работать. Но быстрые клавиши позволяют легко вернуться и исправить. Если мой курсор находится в конце строки, я могу щелкнуть ALT+B дважды, чтобы переместить курсор на место, указанное ниже, с помощью ^ символа:
sudo apt-get^intall programname
Теперь мы можем быстро добавить письмо sдля исправления install . Очень просто!
5. mkdir
Это команда, которую надо использовать для создания каталога или папки в среде Linux. Например, вы можете ввести mkdir DIY в каталог для своих проектов DIY.
6. at
Если вы хотите запустить команду Linux в определенное время, вы можете добавить at к уравнению.
За синтаксисом at следует дата и время, в которые вы хотите выполнить команду. Затем будет изменено командное приглашение, at> чтобы вы могли ввести команду или команды, которые хотите запустить, в указанное вами время
Например:
at 4:08 PM Sat
at> cowsay "hello"
Это будет запускать программу cowsay в 16:08 в субботу.
7. rmdir
Эта команда позволяет удалить каталог через CLI Linux.
Например:
rmdir testdirectory
Имейте в виду, что эта команда не удалит каталог, в котором есть файлы внутри. Это работает только при удалении пустых каталогов.
8. rm
Если вы хотите удалить файлы, rm команда - это то, что необходимо. Она может удалять файлы и каталоги.
Чтобы удалить один файл, введите rm testfile
для удаления каталога и файлов внутри него, введите rm -r .
9. touch
Команда touch , иначе известная как команда make file , позволяет создавать новые, пустые файлы с помощью CLI Linux. Очень похоже на команду mkdir для создания каталогов, touch применяется для создание файлов.
Например, touch testfile создаст пустой файл с именем testfile.
10. locate
Эта команда используется для поиска файла в системе Linux. Похоже на поиск в Windows. Это очень полезно, если вы забудете, где вы сохранили файл или как вы его назвали.
Например, если у вас есть документ о вариантах использования цепочки блоков, но вы не можете придумать название, вы можете нажать на него locate -blockchain или вы можете искать «варианты использования цепочки», разделив слова звездочкой или звездочками (*).
Например:
locate -i*blockchain*use*cases* ,
Есть много других полезных команд CLI Linux, таких как pkill команда, и это здорово, если вы начнете понимать, что они делают.
Вот ещё некоторые другие полезные команды для людей, которые хотят научиться использовать терминал Linux: man, apropos, sudo, su, chown, chmod, find, xargs, grep, sed, mount, less, stat
Но 10 этих простых и полезных команд, являются необходимыми для начала работы с использованием командной строки Linux.
Наступила пятница, а значит можно немного расслабиться. В этой подборке представлено 7 забавных (и не очень команд), которые можно выполнить в терминале Linux. Какие-то используются в качестве шутки, какие-то очень полезные.
cal — календарь в терминале
Команда cal выводит в терминале календарь.
Если выполнить ее без параметров, то выводится календарь на текущий месяц:
Можно указать год, тогда получим календарь на целый год:

sl — поезд в терминале
sl означает Steam Locomotive — паровоз. Команда была создана для тех, кто неправильно вводит команду ls (данная команда выводит список файлов).
По команде sl в терминале проезжает паровоз.
Установить в Ubuntu:
Sudo apt install sl
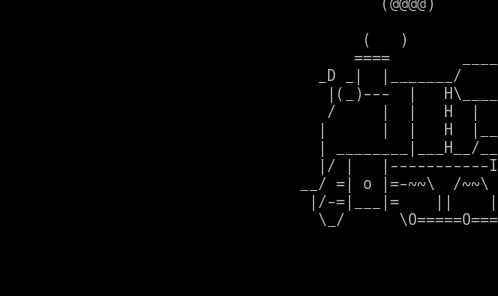
rev — все наоборот
Команда rev выводит все, что вы вводите в терминале, но наоборот (от слова rev erse):

figlet — надпись
Команда figlet выводит большими буквами надпись, которую вы ей указали. Надпись выводится ASCII символами.
Установка в Ubuntu:
Sudo apt install figlet
Figlet сайт

banner — баннер
Команда banner , так же как и figlet , выводит в терминале большими буквами символы, которые вы ей указали. Выводятся только первые 10 символов.
Установка в Ubuntu:
Sudo apt install sysvbanner
Banner Pingvinus

aafire — огонь в терминале
Команда aafire для тех, кто хочет увидеть огонь в своем терминале, ASCII огонь.
Установка в Ubuntu:
Sudo apt install libaa-bin

w — самая короткая команда
Команда w примечательна тем, что это самая короткая команда в Linux .
Команда w выводит информацию о пользователях, которые в данный момент используют систему.
Для каждого пользователя выводится его имя, информация о том, какую командую строку использует пользователь (оболочку), время регистрации в системе и время простоя и некоторые другие данные.
В первой строке, которую выводит команда w , показано текущее время, uptime (аптайм — время работы системы), количество пользователей, работающих в данный момент и среднее время загрузки системы (system load averages) за последние 1, 5 и 15 минут.

Почти все команды имеют дополнительные возможности. Чтобы получить дополнительную информацию о каждой команде, выполните в терминале
- && . Строго говоря, это не команда. Если вы хотите выполнить сразу несколько команд, поставьте между ними двойной амперсанд вот так: первая_команда && вторая_команда. Терминал выполнит команды по порядку. Вы можете ввести столько команд, сколько захотите.
- alias . Присваивает созданные вами названия длинным командам, которые вы не можете запомнить. Введите alias длинная_команда короткая_команда.
- cd . Изменяет текущую терминальную папку. Когда вы запускаете терминал, он использует вашу домашнюю папку. Введите cd адрес_папки, и терминал будет работать с файлами, которые там находятся.
- clear . Очищает окно терминала от всех сообщений.
- history . Отображает все недавно введённые вами команды. Кроме того, вы можете переключаться между недавними командами с помощью клавиш «Вверх» и «Вниз». Если вы не хотите, чтобы введённая вами команда была записана, поставьте перед ней пробел так: ваша_команда.
- man . Отображает руководство по программам и командам . Введите man имя_пакета или man ваша_команда.
- whatis . Отображает краткое описание какой-либо программы. Введите команду и название программы whatis имя_пакета.

Для выполнения множества действий в системе, например для установки и удаления программ, вам понадобятся права администратора, или суперпользователя root, как его называют в Linux.
- sudo . Эта команда даст вам права суперпользователя. Введите sudo перед нужной командой (например, sudo apt upgrade), чтобы выполнить её от имени администратора. Система спросит у вас пароль.
- sudo su . После этой команды все введённые вами команды будут исполняться от имени суперпользователя, пока вы не закроете терминал. Используйте её, если вам нужно выполнить много команд с правами администратора.
- sudo gksudo . Команда для запуска с правами администратора приложения с графическим интерфейсом. Например, если вы хотите переместить или изменить системные файлы, введите sudo gksudo nautilus (укажите тот файловый менеджер, которым пользуетесь).
- sudo !! . Эта команда запустит ранее введённую команду с правами администратора. Полезно, если вы набрали команду без sudo .
Не выполняйте от имени суперпользователя команд, которых не понимаете.

Установку и удаление приложений в Linux выполняют пакетные менеджеры. В Ubuntu и пакетный менеджер называется apt, в Fedora - dnf, в Arch и Manjaro - pacman. Они загружают приложения из сетевых репозитариев, источников пакетов. Давать им команды следует с правами суперпользователя.
apt (Debian/Ubuntu/Mint)
- sudo apt install имя_пакета. Установить нужный пакет.
- sudo apt-add-repository адрес_репозитария. Добавить сторонний репозитарий.
- sudo apt update . Обновить сведения о пакетах.
- sudo apt upgrade . Обновить все пакеты до самых свежих (выполнять после apt update).
- sudo apt remove имя_пакета. Удалить ненужный пакет.
- sudo apt purge имя_пакета. Удалить ненужный пакет со всеми зависимостями, если хотите освободить больше места.
- sudo apt autoremove . Удалить все ненужные зависимости, бесхозные пакеты и прочий мусор.
dnf (Red Hat/Fedora/CentOS)
- sudo dnf install имя_пакета. Установить нужный пакет.
- sudo dnf config-manager --add-repo адрес_репозитария. Добавить сторонний репозитарий.
- sudo dnf upgrade . Обновить все пакеты до самых свежих.
- sudo dnf remove имя_пакета. Удалить ненужный пакет.
- sudo dnf autoremove . Удалить все ненужные зависимости.
pacman (Arch/Manjaro)
- sudo pacman -S имя_пакета. Установить нужный пакет.
- sudo yaourt -S имя_пакета. Установить пакет из AUR, если его нет в основном репозитарии.
- sudo pacman -Sy . Обновить сведения о пакетах.
- sudo pacman -Syu . Обновить все пакеты до самых свежих.
- sudo pacman -R имя_пакета. Удалить ненужный пакет.
- sudo pacman -Rs имя_пакета. Удалить ненужный пакет со всеми зависимостями.
Вы можете устанавливать и удалять сразу несколько пакетов, просто перечисляя их через пробел.
sudo apt install firefox clementine vlc
Если вы хотите установить какой-то пакет, но не знаете его точного названия, введите несколько первых букв имени пакета и дважды нажмите Tab. Пакетный менеджер покажет все пакеты, названия которых начинаются одинаково.

- kill . Эта команда служит для принудительного завершения процессов. Нужно ввести kill PID_процесса. PID процесса можно узнать, введя top .
- xkill . Ещё одна команда для завершения процессов. Введите её, затем щёлкните по тому окну, которое нужно закрыть.
- killall . Убивает процессы c определённым именем. К примеру, killall firefox .
- top . Отображает перечень запущенных процессов, сортируя в зависимости от потребления ресурсов CPU. Своего рода терминальный «Системный монитор».

Просмотр и изменение файлов
- cat . Когда команда используется с одним текстовым файлом (вот так: cat путь_к_файлу), она отображает его содержимое в окне терминала. Если указать два и больше файлов, cat путь_к_файлу_1 путь_к_файлу_2 , она склеит их. Если ввести cat путь_к_файлу_1 > новый_файл, она объединит содержимое указанных файлов в новый файл.
- chmod . Позволяет изменять права доступа к файлу. Может пригодиться, если вы хотите внести изменения в системный файл.
- chown . Изменяет владельца файла. Следует выполнять с правами суперпользователя.
- file . Выводит информацию об указанном файле.
- nano . Открывает простой текстовый редактор. Можно создать новый текстовый файл или открыть существующий: nano путь_к_файлу.
- rename . Переименовывает файл или несколько файлов. Команду можно использовать и для файлов по маске.
- touch . Изменяет дату последнего открытия или модификации указанного файла.
- wget . Загружает файлы из интернета в терминальную папку.
- zip . Распаковывает и сжимает архивы.
Создание и удаление файлов и папок
- mkdir . Создаёт новую папку в текущей терминальной папке или в указанной папке: mkdir путь_к_папке.
- rmdir . Удаляет указанную папку.
- rm . Удаляет файлы. Может удалить как отдельный файл, так и группу, соответствующую определённым признакам.
Копирование и перемещение файлов
- cp . Создаёт копию указанного файла в папке терминала: cp путь_к_файлу. Или вы можете указать назначение cp путь_к_файлу путь_для_копии.
- mv . Перемещает файл из одной папки в другую. Вы можете указать имя для перемещаемого файла. Забавно, но в Linux эта команда может использоваться и для переименования файлов. Просто укажите ту же папку, где находится файл, и другое имя.
Поиск файлов
- find . Поиск файлов по определённым критериям, таким как имя, тип, размер, владелец, дата создания и модификации.
- grep . Поиск текстовых файлов, содержащих определённые строки. Критерии очень гибко настраиваются.
- locate . Поиск файлов и папок, чьи названия подходят запросу, и отображение их путей в файловой системе.

- lsblk . Эта команда демонстрирует, какие диски есть в вашей системе и на какие разделы они поделены. Также команда отображает имена ваших разделов и накопителей, в формате sda1, sda2 и так далее.
- mount . Монтирует накопители, устройства или файловые системы , чтобы вы могли с ними работать. Обычно устройства подключаются автоматически, как только вы щёлкнете по ним в файловом менеджере. Но иногда может понадобиться примонтировать что-то вручную. Вы можете подключать что угодно: диски, внешние накопители, разделы и даже ISO-образы. Эту команду нужно выполнять с правами суперпользователя. Чтобы примонтировать имеющийся диск или раздел, введите mount sdX .
- umount . Демонтирует файловые системы. Команда umount sdX отключит файловую систему внешнего носителя, чтобы вы могли извлечь его.
- dd . Эта команда копирует и преобразовывает файлы и разделы. У неё множество различных применений. Например, dd if=/dev/sda of=/dev/sdb сделает точную копию раздела sda на разделе sdb. dd if=/dev/zero of=/dev/sdX затрёт содержимое указанного носителя нулями, чтобы информацию было невозможно восстановить. А dd if=~/Downloads/ubuntu.iso of=/dev/sdX bs=4M сделает загрузочный носитель из скачанного вами образа с дистрибутивом.
Команды Linux для управления пользователями

- useradd . Регистрирует нового пользователя. Введите useradd имя_пользователя, и пользователь будет создан.
- userdel . Удаляет учётную запись и файлы пользователя.
- usermod . Изменяет учётную запись пользователя. Может переместить домашнюю папку пользователя или назначить дату, когда учётная запись будет заблокирована.
- passwd . Изменяет пароли учётных записей. Обычный пользователь может изменить пароль только своей учётной записи, суперпользователь может изменить пароль любой учётной записи.
Команды Linux для управления сетью

- ip . Многофункциональная команда для работы с сетью. Команда ip address show выводит сведения о сетевых адресах, ip route управляет маршрутизацией и так далее. Давая команды ip link set ethX up , ip link set ethX down , можно включать и выключать соединения. У команды ip много применений, так что перед её использованием лучше ознакомиться с руководством или ввести ip --help
- ping . Показывает, подключены ли вы к сети, и помогает определить качество связи.
И ещё кое-что

Напоследок - главные команды Linux. Они выводят на экран корову, которая может разговаривать с вами (не спрашивайте, что употребляют разработчики).
- cowsay что_угодно. Корова произнесёт то, что вы ей скажете.
- fortune | cowsay . Корова выдаст умную (или не очень) мысль или цитату.
- cowsay -l . Выводит список всех животных, которые могут быть отображены в терминале. Если вы вдруг не любите коров.
- fortune | cowsay -f животное_из_списка. Животное на ваш выбор начинает сыпать цитатами, иногда уместными.
- sudo apt-get install fortunes fortune-mod fortunes-min fortunes-ru . Заставит весь зоопарк говорить по-русски. Без этого животные цитируют Твена и Уайльда .
Это далеко не все команды Linux. Если вам нужно узнать в деталях параметры и способы применения команд Linux, вы можете воспользоваться встроенным руководством. Наберите man ваша_команда или ваша_команда --help .
В Linux, команды терминала могут использоваться почти для решения всех задач. Но кроме серьезных команд, предназначенных для выполнения определенных действий, в этой системе есть и шуточные команды. Это в первую очередь различная терминальная графика, баннеры, вывод случайных фраз или заставки. Большинство утилит нужно отдельно устанавливать, но некоторые поставляются по умолчанию, по крайней мере, в Ubuntu.
В этой статье накануне праздников мы рассмотрим прикольные команды Linux. Но перед тем как перейти к командам, давайте начнем с самого терминала.
Недавно появился на свет проект эмулятора терминала в виде старого экрана. Смотрится очень даже неплохо:
Для установки в Ubuntu можно использовать репозиторий PPA:
sudo add-apt-repository ppa:noobslab/apps
$ sudo apt-get update
$ sudo apt-get install cool-retro-term
В OpenSUSE пакет доступен в software.opensuse.org. После завершения установки запустить программу можно командой:
Может и для постоянной работы он не подходит, но для шуток и отдыха в самый раз, к тому же очень напоминает терминал компьютеров в Fallout.
Терминал у нас подходящий, теперь можно и посмотреть существующие шутки в терминале Linux.
1. Cowsay
Эта утилита относится к консольной графике. Вы вызываете утилиту с нужным сообщением, а она выводит его, в виде комикса с животным:

Очень удобно использовать для приветствия терминала. Установить программу можно из официальных репозиториев Ubuntu командой:
sudo apt-get install cowsay
Если вам не нравятся коровы, можно использовать любое другое животное, список возможных вариантов выводится командой:
Cow files in /usr/share/cowsay/cows:
apt beavis.zen bong bud-frogs bunny calvin cheese cock cower daemon default
dragon dragon-and-cow duck elephant elephant-in-snake eyes flaming-sheep
ghostbusters gnu head-in hellokitty kiss kitty koala kosh luke-koala
mech-and-cow meow milk moofasa moose mutilated pony pony-smaller ren sheep
skeleton snowman sodomized-sheep stegosaurus stimpy suse three-eyes turkey
turtle tux unipony unipony-smaller vader vader-koala www
Затем, чтобы выбрать вариант используйте опцию -f. Например:
cowsay -f dragon "Привет мир!"

Поддерживаются также и другие опции, для изменения поведения программы, смотрите справку man.
2. Cowthink
Программа, очень похожая на первую Оказывается, коровы могут не только разговаривать, но и думать. Она устанавливается вместе с cowsay, поэтому ничего дополнительно ставить не нужно:
cowthink "Я все-таки дочитаю эту статью до конца"

cowthink -f dragon "Сейчас все сожгу"

Поддерживаются те же опции.
3. sl
Если вы неверно введете команду ls, вместо нее напишете sl - то в терминале справа налево проедет паровоз. Для установки в Ubuntu наберите:
sudo apt-get install sl
А теперь:

Опция -F заставит поезд взлетать, а -l уменьшит его до размера баннера.
4. figlet
Утилита позволяет рисовать большие текстовые баннеры в терминале. Такие баннеры используются в приветствиях ssh или telnet серверов:

Если не установлена, используйте в Ubuntu:
sudo apt-get install figlet
Поддерживаются разные шрифты, но нет поддержки юникода:
figlet -f slant Hello

5. toilet
И снова баннеры. Эта команда очень похожа на предыдущую, здесь для рисования баннеров используются символы:

Установка такая же:
sudo apt-get install toilet
Команда toilet поддерживает намного больше возможностей, например здесь есть поддержка Unicode, цветные шрифты (-f), фильтры(-F) и т д.
Например:
toilet -f bigmono9 -F gay "Hello"

6. banner
Эта команда, как и две предыдущие печатает баннеры, но ее возможности очень ограничены, нет опций и печатает только 10 символов:
Установка в Ubuntu:
sudo apt-get install sysvbanner
7. fortune
Команда fortune выводит одну случайную, но возможно полезную цитату:

Опция s указывает утилите генерировать цитаты небольшого размера.
Для вывода цитаты можно использовать cowsay:
fortune | cowsay

Установка в Ubuntu:
sudo apt-get install fortune
Для установки русских цитат выполните:
sudo apt-get install fortunes fortune-mod fortunes-min fortunes-ru
8. cmatrix
Программа нарисует матрицу, такую же как в одноименном фильме в вашем терминале:

Для установки в Ubuntu выполните:
sudo apt-get install cmatrix
9. Rev
Команда будет переворачивать слова и предложения задом наперед, просто выполните команду, а затем начинайте набирать текст:

10. Пасхалка в apt-get
Пасхалки в Linux довольно редкое явление, но они есть. В команде apt-get есть такое пасхальное яйцо:

11. Пасхалка aptitude
В aptitude тоже есть эта пасхалка, но активируется она не сразу:

Вы можете смотреть звездные войны в терминале подключившись к серверу towel.blinkenlights.nl с помощью telnet:
telnet towel.blinkenlights.nl

Если вам доступен только терминал и нужно еще долго ждать, можно немного посмотреть звездные войны.
13. Цикл yes
Команда будет продолжать печатать указанное слово бесконечно, пока вы не нажмете Ctrl + C. В большинстве случаев от нее нет никакой пользы, но она может пригодиться при тестировании программ, когда нужно сгенерировать большое количество текстовой информации:

14. factor
Эта команда выведет все наименьшие общие кратные для указанного числа, например:

15. pi
Команда pi выведет число pi до нужного количества знаков, например, посмотрим первые 500 знаков после запятой:

Команды factor и pi не относятся к категории веселые команды linux, но могут быть очень полезными в некоторых ситуациях.
16. xcowsay
xcowsay - это графический интерфейс для команды cowsay, для ее запуска вам будет нужен запущенный Х сервер. Программа не будет работать только в терминале:
xcowsay "Привет!"

Для установки в Ubuntu используйте:
sudo apt-get install xcowsay
17. xeyes
Программа xeyes рисует пару глаз на рабочем столе. Они следуют за курсором мыши, и таким образом вы точно не потеряете курсор.
Затем выполните:

18. asciiviewer
Программа aciiviewer позволяет просматривать изображения в терминале в текстовом формате. Может быть полезной, когда нет другой возможности открыть изображение.
Сначала ее нужно установить:
sudo apt-get install aview
Затем проверяем:
asciiview test.png -driver curses
Конечно, в оригинале картинка выглядит намного лучше, но и здесь можно что-то разобрать.
19. aafire
Любите смотреть на огонь? Не проблема, эта команда тоже относится к набору asciiart и с помощью нее можно зажечь огонь в терминале:

Установка:
sudo apt-get install caca-utils
20. bb
Это аудио-визуализация отличного качества, работающая в текстовом терминале. В анимации используется только текст, но кроме рисунка есть и фон. За ней очень интересно наблюдать:

Установка:
sudo apt-get install bb
21. rig
Программа генерирует случайные и скорее всего, фейковые идентификационные данные:
Alberta Ramirez
990 Brandy Run
Chicago, IL 60607
(312) xxx-xxxx
Установить программу можно командой:
sudo apt-get install rig
22. thefuck
Это не совсем обычная утилита, хотя она и судя по названию была сделана в шутку, но может быть полезной. Утилита анализирует предыдущую команду и пытается исправить допущенную в ней ошибку. Смотрите демонстрацию от самого автора:
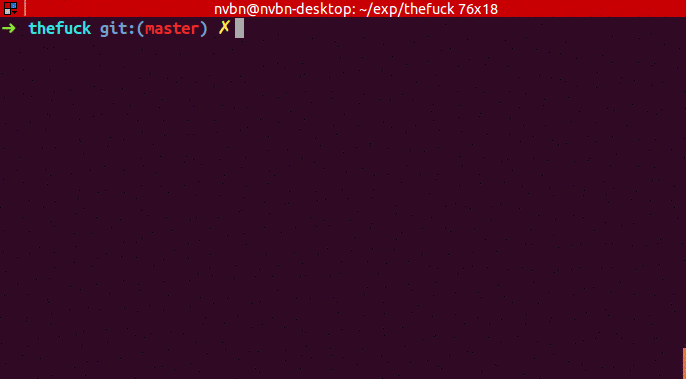
Для того чтобы установить программу можно загрузить ее из GitHub:
wget -O - https://raw.githubusercontent.com/nvbn/thefuck/master/install.sh | sh - && $0
Выводы
Вот и все. Если вы знаете другие веселые, смешные или прикольные команды linux которые я упустил - напишите в комментариях!


