Восстановить удаленные файлы с флешки linux. Восстанавливаем удаленные файлы. Восстановление через Photorec
Неприятности случаются чаще, чем хотелось бы. Одной из них является удаление файла с важными данными. Причем в Unix, считается, что он отправляется в небытие. К сожалению, действительно, восстановление удаленных файлов в Unix не столь простая задача, как в Windows с ее привычной корзиной для удаленных файлов и многочисленными утилитами от сторонних поставщиков (к примеру, Norton Utilities). Это связано с особенностями архитектуры файловых систем
Unix. ОС Linux более широко трактует понятие файла. Под файлом понимается любой объект, имеющий имя в файловой системе. Одним из таких объектов является каталог. В каталоге хранится как имя файла, так и дополнительная информация о файле - его размер, информация о владельце файла, местоположение на диске, дата создания, дата последней модификации, права доступа и много другое. Причем для эффективности, дополнительную информацию выносят в специальную структуру, а в каталоге оставляют только ссылку на эту структуру. При удалении файла эта дополнительная информация физически не удаляется с диска, а лишь отмечаются как свободные соответствующие блоки. Поэтому существует потенциальная возможность восстановления, удаленного файла, пока на место его расположения ничего не записывалось. Я попытаюсь предложить алгоритм действий при возникновении такой неприятности.
Прекращение дальнейшей работы.
Сразу после того, как вы осознали, что произошло нечто ужасное, прекратите дальнейшую работу на разделе диска с удаленным файлом. Естественно прекратить работу должны не только вы, но и все остальные пользователи, вошедшие в систему. Предпримите меры, чтоб больше никто не мог зайти в систему, пока вы будете заниматься восстановлением файла (например, с помощью /etc/nologin). Главное - не допустить перезапись ранее используемых удаленным файлом дисковых блоков другими процессами. Вероятность этого существенно возрастает, если раздел почти заполнен.
Сам себе некрофил.
Рассмотрим два варианта восстановления. Один достаточно универсальный, применим, скорее всего, в любой системе Unix. Второй - заточен под работу с файловой системой Ext2
Linux.
Восстановление файлов с известным содержимым
* создаем копию корневого раздела и помещаем ее в файл из раздела /export. Этот раздел должен иметь достаточно свободного места, чтобы вместить в себя целиком раздел, на котором был удален файл
# df -k//export
File system Kbytes used avail capacity Mounted on
/dev/dsk/c0t3d0s0 122070 19512 102558 16% /
/dev/dsk/c1t0d0s0 17592638 14425963 3166675 82% /export
# dd if=/dev/dsk/c0t3d0s0 of=/export/recover.dsk
263077+0 records in
263077+0 records out
# ls -l
-rw-r-r-- 1 root other 134701056 Jul 1 16:54 recover.dsk
* запускаем команду cat с ключом -n (вывод номеров строк), вывод которой перенаправляем утилите fgrep, которая, осуществив поиск по заданному шаблону, отсечет все лишнее
# cat -n recover.dsk | fgrep "root:x:0:1"
200601 root:x:0:1:Super-User:/:/sbin/sh
202108 root:x:0:1:Super-User:/:/sbin/sh
строки могут быть и не найдены как в случае ошибки при задании шаблона, так и при потери содержимого удаленного файла, который мог быть переписан. В нашем случае, как видим, сохранилось две версии файла.
* выведем некоторое количество строк после найденной
# fgrep -A10 "root:x:0:1" recover.dsk > passwd
# cat passwd
root:x:0:1:Super-User:/:/sbin/sh
daemon:x:1:1::/:
bin:x:2:2::/usr/bin:
...
ключи -A<число строк> и -B<число строк> утилиты fgrep позволяют выводить несколько строк, расположенных после (after) и до (before) найденной по шаблону строки. Если вы сможете получить весь свой файл за один шаг - то вам крупно повезло. Но, к сожалению, файлы обычно фрагментированы, и чем больше размер файла, тем выше вероятность фрагментации и больше самих фрагментов. Поэтому, скорее всего, придется повторять описанную процедуру, используя различные шаблоны и объединяя полученные части. Сложно бывает понять, какая из версий файла, сохранившихся на диске, последняя. Это определяется, только просмотром содержимого восстановленного файла. А значит, вам придется восстанавливать все версии файла. Довольно нудно, но эффективно.
Восстановление файлов в Linux Ext2
Этот метод применяется в случае удаления командой rm или функцией unlink и не требует при восстановлении знания содержимого удаленного файла. Для работы нам потребуется отладчик файловой системы debugfs довольно мощная утилита, применяемая обычно для проверки и изменения файловой системы и предоставляющая непосредственный доступ к файловой системе. Нам потребуются три ее команды:
- lsdel - вывод всех удаленных индексных дескрипторов в данной файловой системе
- cat - просмотр содержимого, соответствующего дескриптору
- dump - восстановление файла
Запускаем debugfs в требуемом разделе:
На приглашение вводим команду lsdel(чашка кофе не помешает, поскольку системе потребуется время на просмотр всего раздела):
debugfs: lsdel
Inode Owner Mode Size Blocks Time deleted
723300 1000 100664 27018 2/ 7 Mon May 20 19:08:17 2002
723301 1000 100444 1671 1/ 7 Tue May 20 19:08:17 2002
. . . . . . . . . . . . . . . . . . . . . . . . . . . .
944887 1037 100600 597 1/ 1 Sun Jan 26 20:05:00 2003
717281 1000 100400 1 1/ 1 Sun Jan 26 20:05:13 2003
327101 1000 100644 15 1/ 1 Sun Jan 26 20:07:06 2003
Лучше сразу перенаправить вывод в файл, введя команду:
#echo lsdel | debugfs /dev/hda6 > /tmp/lsdel-output
Если с момента удаления не было операций с разделом, то интересующие нас данные будут в конце списка. Посмотрим содержимое, соответствующее последнему дескриптору, набрав команду:
debugfs: cat <327101>
my_very_important_data
Удаленный файл найден, он содержал единственную строку. Команда dump восстанавливает файл, записывая его на диск под именем
my_recovered_file:
debugfs: dump -p <327101> /tmp/my_recovered_file
ключ -p указывает на то, что у файла должны остаться прежними владелец, группа и права доступа.
Восстановление группы файлов в Linux Ext2
Для восстановления группы файлов, целесообразно воспользоваться утилитой Тома Пайка
. Установка стандартна:
# tar zxf recover-1.3.tar.gz
# cd recover-1.3
# make
# make install
По умолчанию утилита устанавливается в систему каталогов с корнем /usr. Если надо установить в другое место - читайте ReadMe. Во время работы recover задав несколько простых вопросов, типа: кто является владельцем файлов, когда эти файлы были удалены, каков приблизительный размер этих файлов, запускает debugfs, и восстанавливает соответствующие заданному критерию индексные дескрипторы, помещая их в каталог, указанный пользователем. К сожалению, имена файлов не подлежат восстановлению. Восстановленные файлы получают имена, состоящие из префикса dump и последующего номера индексного дескриптора.
А что же мы восстановили?
Для идентификации восстановленных файлов используем две утилиты strings и file. Первая отображает последовательность символов ASCII, извлекая ее из указанного файла, вторая - выясняет тип файла (например, является ли он архивом или, скажем, файлом
PostScript).
Запускаем утилиту file:
# file *
dump39788: directory
dump98008: PGP armored text signed message
dump80154: gzip compressed data, deflated, last modified: Sun Jan 28 03:31:21 2001, os: Unix
dump73290: ASCII text
dump67095: ?diff? output text
dump72945: JPEG file
dump9773: MPEG 1.0 layer 3 audio stream data, 128 kBit/s
dump8176: ASCII C program text
dump58764: Bourne shell script text executable
dump3223: troff or preprocessor input text
Можно несколько автоматизировать процесс, используя простейшие сценарии наподобие следующего, добавляющего расширение к текстовым файлам программ на языке С:
# for i in ?file * | grep ? ASCII C program text? | \awk -F: ?{print $1}??;
do mv $i $i.c; done
После определения типа файлов попытаемся идентифицировать каждый файл. Для тех, что содержат текст, код на С, звук или изображение можно открыть соответствующими программами и попытаться угадать первоначальное имя. Двоичные файлы, например исполняемые файлы, библиотеки или файлы баз данных, идентифицировать гораздо труднее. И если исполняемые файлы или библиотеки проще не идентифицировать, а просто переустановить недостающие, то с базами данных придется повозиться. В этом случае придется применить утилиту strings, выведя на экран все текстовые строки ASCII, содержащиеся в файле.
# strings dump44768
По выводу можно догадаться, что данный файл является базой данных и открыть его соответствующей программой.
Заключение
Помните, ничто не заменяет регулярного резервирования. А применение методов, рассмотренных в статье, должно быть скорее исключением, чем правилом. Поверьте, ведь немного удовольствия от спуска в бездну небытия.
Ext2/3/4FS (созданные в Linux или другой ОС), FAT12, FAT16, FAT32, NTFS, NTFS5 (созданные или измененные в Windows 2000/XP/2003/Vista/7/8), exFAT, ReFS, APFS, HFS+, HFSX, HFS и UFS1, UFS2, UFS BigEndian (использующиеся в ОС FreeBSD, OpenBSD и NetBSD).
Поддержка стандартных уровней RAID: набор томов, 0, 1, 4, 5, 6. Поддержка вложенных и нестандартных уровней RAID: 10(1+0), 1E, 5E, 5EE, 6E. Поддержка задержки контроля четности для всех соответствующих уровней RAID. Поддержка пользовательских схем RAID.
Автоматическое распознавание параметров RAID. R-Studio способна распознавать все параметры для RAID 5 и 6. Это позволяет пользователю решить одну из наиболее трудных задач при восстановлении RAID - определение его параметров.
Новый улучшеный алгоритм для восстановления файлов по их сигнатурам: данная функция позволяет распознать типовые характеристики структур распространенных типов файлов и восстановить данные с устройств, на которых файловая система повреждена или неизвестна (HDD, CD, DVD, дискет, USB дисков, ZIP дисков, устройств флеш-памяти (Compact Flash Card, memory sticks) и других съемных носителей).
Пользовательские известные типы файлов. Пользователь может создавать и добавлять в состав R-Studio новые типы файлов любой степени сложности для их точной идентификации.
Поддерживаемые Операционные Системы: файлы могут быть восстановлены , на которых установлены ОС Win2000, XP, Vista, Win7, Win8, Mac OS X или Linux и определенные ОС платформы UNIX.
Почти все файлы R-Studio (образы, информация о сканировании, журналы и т.д.) могут быть сохранены и загружены по сети.
Оптимизация процесса восстановления данных: для повышения скорости восстановления и уменьшения количества данных передаваемых по сети процесс анализа и восстановления файлов выполняется на обслуживаемом компьютере с поврежденными/удаленными дисками. Также восстановленные файлы можно сохранить на диске того же самого компьютера.
Создание файла-образа: при помощи R-Studio можно создать файл-образ целого физического диска, логического диска или раздела. Такие образы являются точными копиями объектов и совместимы со всеми предыдущими версиями R-Studio.
Дополнительные возможности при создании файла-образа (другой формат файла-образа): образы могут быть разделены на неколько частей, сжаты и защищены паролем. Они совместимы только с текущими версиями R-Studio и с программой R-Drive Image.
Создавать образ и сканировать копируемые данные можно одновременно.
Модуль копирования диска: возможно побайтное копирование любого объекта панели Диски (Drives), а также копирование разделов и жестких дисков с изменением их параметров.
Шестнадцатиричный дисковый и файловый редактор: поддерживает хранение нерезидентного атрибута файла NTFS. Позволяет анализировать данные и представлять их в соответствии с различными шаблонами данных (в т.ч. пользовательскими). Также показываются файлы, расположенные в конкретных секторах.
Загрузочное устройство R-Studio Emergency. R-Studio Emergency запускается с внешнего USB диска, CD/DVD или комплекта дискет. Это весьма полезно тогда, когда необходимо восстановить данные с компьютера, который не загружается по причине повреждения файловой системы.
Просмотр содержания файлов: для просмотра содержания восстанавливаемого файла достаточно дважды щелкнуть по нему мышью. Весьма полезно при оценки шансов восстановления. Эффективный встроенный файловый просмоторщик, показывающий картинки как плитки и первый кадры видео файлов как иконки и поддерживающий большое количество . Теперь эти файлы можно воспроизводить без установленных соответствующих программ.
Мониторинг параметров S.M.A.R.T. R-Studio может отображать параметры S.M.A.R.T. (Self-Monitoring, Analysis and Reporting Technology) для жестких дисков которые показывают состояние их аппаратной части и предсказывать их возможные отказы. Нужно избегать любую дополнительную нагрузку на такие диски если появляются предупреждения от системы S.M.A.R.T. Иконки жестких дисков в Drive View (панель Диски) используются для показа общего состояния S.M.A.R.T. для дисков.
Иногда случается, что мы случайно удаляем еще нужные нам файлы. Особенно это опасно в терминале Linux, поскольку здесь файлы удаляются не в корзину, а стираются с диска сразу и навсегда.
Понятно, что нужно аккуратно обращаться с командами удаления файлов, но что делать если уже все удалено, а файлы были важные и их нужно срочно восстановить? В некоторых случаях это возможно. В нашей сегодняшней статье мы рассмотрим восстановление удаленных файлов linux.
Каждый файл занимает определенное пространство на жестком диске, но файловая система для предоставления доступа к файлу дает нам ссылки на его начало, по которым любая программа может получить уже содержимое всего файла. Было бы неэффективно, если бы удаление файла приводило к полному перезаписыванию его области на диске.
Вместо этого, файловая система просто удаляет ссылку на эту область со своей базы, а затем помечает пространство, где находился файл, неразменным. Но на самом деле там еще остались все ваши файлы. Из этого делаем вывод, что если после удаления файловую систему очень быстро переключить в режим только для чтения, то все удаленные файлы могут быть восстановлены.
Если же вы работали с этой файловой системой и данные на диске были перезаписаны другими, то вы уже ничего сами не спасете. Возможно, вы слышали, что спецслужбы могут восстанавливать несколько раз перезаписанные данные по остаточному магнитному следу на диске. Это действительно так. Но для решения такой задачи нужно специальное оборудование, здесь недостаточно нескольких программ, нужен специальный лазер, который может считать магнитный след по краям дорожки и другая аппаратура. Так что про этот метод для себя можете забыть.
Ну а мы остановимся на программном восстановлении, когда данные были формально удалены, но физически еще находятся на диске в целостности и сохранности. Дальше рассмотрим несколько утилит, которые помогут восстановить удаленные файлы linux.
1. Safecopy
Safecopy - это довольно простой инструмент для восстановления данных, который просто копирует данные из одного места в другое. Утилита, как таковая, не восстанавливает отдельные файлы. Она просто позволяет скопировать данные из поврежденного устройства на нормальное.
Разница между этой утилитой и другими программами копирования в том, что Safecopy не завершается при обнаружении каких-либо ошибок, будь то плохая операция чтения или поврежденный сектор. У нее есть множество дополнительных опций для настройки, а также возможность создания образа файловой системы из поврежденного носителя. Данные восстанавливаются тщательно и быстро, насколько это возможно.
Утилиту можно установить из официальных репозиториев вашего дистрибутива. Пользователи Ubuntu могут воспользоваться такой командой:
sudo apt install safecopy
Здесь вы не восстановите удаленные файлы, но вы можете скопировать поврежденные данные. Например, для видео несколько повреждений не играют большой роли. Для запуска восстановления файлов в linux с раздела /dev/sda1 выполните:
sudo safecopy /dev/sda1 /home/files/
Все файлы, которые удастся скопировать будут в /home/files/.
TestDisk - это очень мощный инструмент для восстановления данных. Он не пытается скопировать данные из поврежденного устройства, а позволяет исправить ошибки и проблемы на уровне разделов, которые могут мешать работе с вашими данными.
Утилита может восстанавливать потерянные разделы, исправлять таблицу разделов GPT и MBR, делать резервные копии дисков, восстанавливать загрузочные записи, а главное восстанавливать удаленные файлы с файловых систем NTFS, FAT, exFAT и файловых систем семейства Ext. Также вы можете копировать файлы даже с удаленных разделов для тех же файловых систем.
Способ работы утилиты очень сильно отличается в зависимости от нужного действия. Здесь вас ждет псевдографический мастер, который проведет вас через все шаги. Установить testdisk можно так же само из официальных репозиториев. В Ubuntu используйте для этого команду:
sudo apt install testdisk
Поскольку тема нашей статьи - восстановление файлов linux, рассмотрим как это делается с помощью этой утилиты. Запустите программу:
На первом шаге мастера выберите Create New Log :
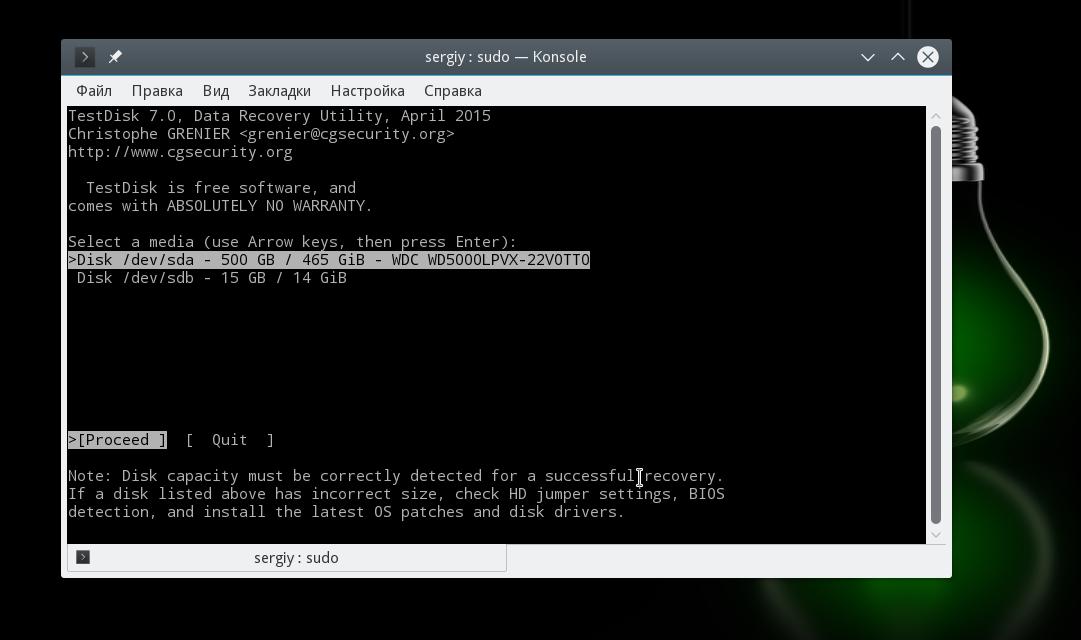
Выберите таблицу разделов на диске:
 Для работы с файловой системой выберите пункт Advanced
:
Для работы с файловой системой выберите пункт Advanced
:
 Далее выберите раздел, затем команду list:
Далее выберите раздел, затем команду list:
 Тут вы увидите все файлы, которые есть на этом разделе. Удаленные, но подлежащие восстановлению файлы будут помечены красным.
Тут вы увидите все файлы, которые есть на этом разделе. Удаленные, но подлежащие восстановлению файлы будут помечены красным.
 Работать с этой утилитой удобнее, чем с Photorec, потому что здесь вы можете выбрать только один нужный файл, а не восстанавливать сразу кучу мусора. Чтобы скопировать файл просто выберите его, нажмите c и выберите папку для сохранения. Правда, вы же понимаете, что для восстановления нужно, чтобы файлы были не перезаписаны, где-то чуть перезапишется и все.
Работать с этой утилитой удобнее, чем с Photorec, потому что здесь вы можете выбрать только один нужный файл, а не восстанавливать сразу кучу мусора. Чтобы скопировать файл просто выберите его, нажмите c и выберите папку для сохранения. Правда, вы же понимаете, что для восстановления нужно, чтобы файлы были не перезаписаны, где-то чуть перезапишется и все.
Наша последняя программа ориентирована в первую очередь на поиск и восстановление удаленных видео, фото, документов и архивов. Можно сказать, что это программа восстановления удаленных файлов linux. Преимущество PhotoRec заключается в том, что она полностью игнорирует файловую систему и смотрит на сырые данные, а это значит, что она все равно будет работать, даже если файловая система повреждена или переформатирована, но только в быстром режиме, там где стираются лишь заголовки.
Во избежание каких-либо проблем, здесь используется доступ только для чтения, этого вполне достаточно для восстановления данных. Но как я говорил раньше, вам нужно остановить все операции записи, как только вы поняли, что нужно восстановить файл. В противном случае нужные данные могут быть перезаписаны чем-то новым и вы уже не сможете их восстановить.
В утилиты есть несколько настроек. Вы можете указать расширения файлов, которые нужно найти, размер, дату изменения и так далее. Установить программу можно так же как и TestDisk - из официальных репозиториев.
Например, в Ubuntu выполните:
sudo apt install photorec
Что касается использования, то тут похожий на testdisk интерактивный интерфейс. Запустите утилиту командой:
Выберите диск, с которым нужно работать:
 Выберите раздел:
Выберите раздел:
 Выберите файловую систему:Программа восстановит много файлов, и скорее всего больше чем вам нужно. Причем главная ее проблема в том, что имена файлов не сохраняются и вам придется еще поискать, чтобы найти есть ли там то что нужно.
Выберите файловую систему:Программа восстановит много файлов, и скорее всего больше чем вам нужно. Причем главная ее проблема в том, что имена файлов не сохраняются и вам придется еще поискать, чтобы найти есть ли там то что нужно.
Выводы
Эти три инструмента охватывают широкий спектр задач по восстановлению файлов linux. Здесь вы сможете выполнить не только восстановление удаленных файлов linux ext4, но и исправить жесткий диск или скопировать файлы с поврежденных носителей.
А какие ваши любимые утилиты для восстановления данных? Какими вы пользуетесь? Напишите в комментариях!
На десерт видео от Discovery о том, как работает жесткий диск:
Иногда так случается, что мы удаляем, как казалось бы ненужные файлы (изображения, видео, текстовые документы и пр.), а потом вдруг сожалеем об этом, т.к. среди удалённых, оказались нужные. Хорошо если мы удаляем файлы в Корзину , откуда очень просто восстановить, нажав сочетание клавиш Ctrl+Z и тогда все файлы, что находятся в Корзине будут восстановлены по своим прежним папкам или можно выборочно, кликнув правой кнопкой на нужный файл в Корзине и в контекстном меню - Восстановить .
Но что делать когда мы удалили фалы функцией - Удалить безвозвратно
? Многие считают, что данные утеряны безвозвратно. Но это не так. В этом случае нам поможет консольная утилита Scalpel
.
Scalpel
— простое высокодейственное средство восстановления файлов.
Scalpel
— это средство быстрого восстановления файлов, которое читая из базы данных начало и конец файлов известных форматов, пытается найти их на диске. Уникальность данного ПО заключается в том, что оно не зависит от файловой системы. Поэтому, восстановление возможно как с FATx, NTFS, ext2/3
, так и с "голых" (raw) разделов
. Инструмент может использоваться как для цифрового поиска информации, так и для восстановления файлов.
Scalpel есть в репозиториях практически всех дистрибутивах Linux . В Ubuntu и производных вы можете установить его из Центра приложений или выполнить команду в терминале на установку:
sudo apt-get install scalpel
После установки вы не найдёте в системном меню Scalpel , т.к. я упоминал выше, этот инструмент запускается из терминала определённой командой. Но прежде чем запустить команду на поиск безвозвратно удалённых файлов, вы должны в конфигурационном файле scalpel.conf раскомментировать строку (убрать знак решётки) с расширением нужного файла (Все типы файлов "по умолчанию" закомментированы). Выполните команду в терминале на открытие конфигурационного файла scalpel.conf:
sudo gedit /etc/scalpel/scalpel.conf
Примечание . В команде gedit (Ubuntu; Linux Mint Cinnamon) измените на название текстового редактора своего дистрибутива, установленного по умолчанию.
Для примера я выбрал поиск потерянных файлов изображений c расширением JPG и раскомментировал данную строку в открывшемся редакторе с файлом scalpel.conf :

Вы можете выбрать любой другой файл. Сохраните изменённый файл (Ctrl+S ) и закройте редактор.
И вот теперь нужно выполнить терминальную команду с инструментом
scalpel
для поиска утраченных файлов:
sudo scalpel /dev/sda8 -o /home/vladimir /JPG /output/
sda8 - это раздел на ж/диске моей актуальной системы. Чтобы вам определить свой раздел и изменить его в команде, выполните команду:

В терминале должны отобразиться все разделы ж/диска. Как показано на снимке стрелкой, косой чертой или слешем отмечена точка монтирования моего раздела - sda8 , который я ввёл в команду. У вас должен быть отмечен свой.
/home/vladimir - это имя моей Домашней папки . Измените vladimir на своё.
/JPG - это название папки в команде, которая будет создана а вашей Домашней папке , куда будут сохранены все восстановленные файлы, которое вы также можете изменить на своё.
Итак, выполняем команду и ждём окончания восстановления:

Как видно на снимке, процесс поиска и восстановления файлов изображений с расширением JPG на моём компьютере будет происходить за два шага, а также время, в зависимости от объёма указанного раздела (ГБ) и количества изображений, находящихся на нём.
Сразу хочу сказать, что процесс не быстрый.
По окончании восстановления, откройте Домашнюю папку с правами администратора:
sudo nautilus
Вместо nautilus укажите название файлового менеджера своего дистрбутива (например: Linux Mint - nemo или сaja ; и т.п.).

Откройте папку с восстановленными файлами, выберите и сохраните нужные файлы, а затем можете удалить папку безвозвратно, т.к. она только будет занимать драгоценное место в разделе на ж/диске.
Заключение. Хотелось бы заметить, что инструмент scalpel находит все файлы с указанным расширением, даже те, что были раньше на этом разделе, когда на нём когда-то были установлены другие операционные системы. Данная утилита также используется спецслужбами разных стран для поиска компромата пользователя компьютером в случае необходимости. Так что чем бы мы не удаляли файлы безвозвратно, они всё-равно оставляют свой след на ж/диске.
Только физическое уничтожение ж/диска избавит пользователя компьютером от компрометирующих файлов .
Краткое описание : В этой статье показано, как восстановить удаленные файлы в Linux с помощью инструмента командной строки Test Disk . Это простой в использовании инструмент, который практически любой может использовать для восстановления потерянных файлов в Ubuntu или других дистрибутивах Linux.
Вы когда-нибудь получали это ужасное чувство? То, которое вы получаете, когда понимаете, что вы случайно удалили файлы, и это даже не в корзину? Часто ему сразу предшествует отказ: я знаю, что у меня есть другая копия.
Но не переживайте все этапы горя, не волнуйтесь. И помните, что вы не одиноки; рано или поздно все это делают.
Кстати, вы знаете ? Мы уже писали об этом. Перейти можно по ссылке выше.
Но после фразы «Не волнуйся», вы счётчик: «Я просто удалил единственную копию моего резюме!» и что делать?
Нет, не волнуйтесь все ваши файлы на месте . Все, что случилось, это то, что файл был сбит с списка. Пока вы не проводите установку крупным программ и других файлов на диске, он абсолютно все еще существует. Фактически, в зависимости от размера файла и свободного пространства на вашем диске удаленные файлы могут сохраняться бесконечно, даже если вы делаете перезапись и форматирование на диске. Восстановление удаленных файлов Linux можно совершить через командную строку, про этот способ мы и расскажем.
Как восстановить удаленные файлы в Linux
«Да, хорошо», вы говорите: «Я успокоюсь, зная, что мой файл «существует » в каком-то абстрактном смысле. Но насколько я заинтересован, если я не могу открыть, отредактировать или распечатать его, он не существует в каком-либо практическом смысле. То, что действительно помогло бы, было бы способом восстановления тех файлов которые были удалены с диска. И тот, который не требует лаборатории ИТ-экспертизы.
На самом деле, не волнуйтесь — вам не нужна лаборатория для восстановления удаленных файлов. Кроме того, если вы можете пройти мимо примитивного графического интерфейса, на самом деле это легко сделать! Я покажу вам, как использовать TestDisk для восстановления удаленных файлов.
Как восстановить удаленные файлы в Linux с помощью TestDisk
Позвольте мне привести упрощенный пример: я взял чистый флеш-диск, добавив несколько файлов, а затем удалил один. Теперь у моей системы есть функция, которая будет напрямую удалять файлы со съемных носителей, обходя «корзину» вообще; то есть, если я выберу «правый» щелчок по файлу, а затем выберите «удалить». Он по-прежнему представляет предупреждение, но один раз нажмите кнопку «Да», и файл исчез навсегда. Или похоже.
Но на этот раз я не понял этого ужасного чувства. И нет, не потому, что это приготовленный сценарий. Я знал, что все, что мне нужно было сделать, это открыть терминал типа «testdisk » и нажать «enter». Когда я впервые это сделал, у меня был один из моих «моментов Linux». Потому что, если у вас его нет — и я не … это говорит вам, как это получить! Просто введите «sudo apt install testdisk » и нажмите Enter, и вы получите его примерно через 10 секунд.
Шаг 1
Восстановление удаленных файлов Linux очень быстрым. Сначала вам нужно установить TestDisk. Большинство дистрибутивов Linux уже имеют этот инструмент в своем официальном репозитории. В Ubuntu и других дистрибутивах Linux на базе Ubuntu, таких как Linux Mint, элементарная ОС и т. Д., Вы можете использовать приведенную ниже команду для установки TestDisk:
sudo apt install testdisk
Пользователи Arch Linux могут установить его из AUR. Вы можете загрузить его для других дистрибутивов Linux по ссылке ниже:
Хотя я использую Ubuntu в этом уроке, это не значит, что восстановить только удаленные файлы в Ubuntu Linux. Инструкции, представленные здесь, также работают и для других дистрибутивов.
Шаг 2
Запустите TestDisk в терминале, используя следующую команду:
Шаг 3
Когда вы откроете его, вы увидите что-то похожее на это. Потерпи! Интерфейс на самом деле прост, но вам нужно внимательно прочитать текст. Используйте клавиши со стрелками для навигации и «введите», чтобы выбрать.
Экраны с дополнительными командами расскажут вам об этом. Также обратите внимание, что TestDisk 7.0 имеет тенденцию выделять следующий разумный шаг. Это почти всегда правильно, но читайте экран, так как он не может читать ваши мысли. В любом случае, когда он хочет, чтобы вы создали файл журнала, побалуйте его. Это собирается вытащить тебя из ямы.
Шаг 4
Теперь, в этот момент, если вам повезет, вы должны увидеть свой диск. И вы можете перейти к последним шагам. Но давайте предположим, что вы этого не сделали, у вас есть, скажем, машина с несколькими загрузками. В этом случае владельцы могут размываться, и Testdisk нуждается в вашем разрешении открыть их. Вы увидите что-то вроде этого:

Выберите «sudo» и введите свой пароль. Нажмите «ввести» и «введите» еще раз на следующем экране, чтобы создать другой файл журнала.
Шаг 5
На этот раз Testdisk отобразит все ваши диски. Клавиша со стрелкой к соответствующему диску и нажмите enter.

Шаг 6
Testdisk снова выбрал правильную настройку. Это имеет смысл, поскольку простое запоминающее устройство редко разделяется. Снова нажмите enter:

Шаг 7
Мы прошли основные пункты, если говорить про Восстановление удаленных файлов Linux. И, наконец, мы должны немного подумать. Если вы читаете первый экран, и я готов поспорить, что вы этого не сделали, эта программа предназначена не только для восстановления удаленных файлов. Это мощная дисковая утилита. Но если мы помним, что мы пытаемся сделать выбор, это довольно очевидно: мы не пытаемся исправить диск, мы пытаемся восстановить файл. Выберите «Дополнительно» и нажмите «Ввод».

Шаг 8
В нижней части страницы выберите «Undelete » и приготовьтесь увидеть ваш файл!

Шаг 9
Testdisk будет проверять файлы и создавать список удаленных файлов, выделенных красным цветом. Стрелка вниз и внимательно прочитайте варианты внизу.

Шаг 10
Опять же, имейте в виду, что Testdisk — это многофункциональный инструмент. Большинство из этих вариантов относятся к группам файлов; мы только хотим, чтобы наш файл который был удален вернулся! Так что нажмите «c».

Как вы можете видеть на табло, мы выиграли со счетом 1: 0. После нажатия «c» есть варианты, где вы можете захотеть восстановить файл, но по умолчанию используется ваша домашняя папка. И снова это, как правило, самое лучшее. Навигация в Testdisk немного сложнее, а перетаскивание после того, как факт — легкий ветерок.
Вот и все! Восстановление удаленных файлов Linux завершено. Сейчас можете узнать про общие советы при восстановлении файлов. Там будут ответы на многие вопросы касательно этой темы.
Несколько советов по восстановлению удаленных файлов в Linux с помощью TestDisk
Во-первых, если вы окажетесь где-то, чего не хотите, нажмите «q» для выхода. Это не закроет программу, вместо этого она будет действовать как кнопка «назад» в программе с полномасштабным графическим интерфейсом и вернет вам страницу. И так же, как повторение кнопки «назад», в конечном итоге приведет вас к началу.
Во-вторых, как и в любом случае, чем меньше отвлекает, тем легче найти то, что вы ищете. Другими словами, физически отсоединить все остальные накопители. В графически простых средах простота — ваш друг.
Наконец, Testdisk также может помочь вам восстановить файлы, которые стали недоступными по другим причинам. Фактически, именно поэтому я начал использовать программу в первую очередь. Я пытался сохранить файлы с поврежденного диска, который нельзя было сделать для загрузки. Обычно это просто вопрос о том, чтобы удалить упомянутый диск, подключив его к USB-адаптеру. Затем вы можете подключить его на другом ПК и скопировать файлы, когда захотите.
Но что, если диск отформатирован в LVM ? Это была моя проблема, потому что установленный LVM-накопитель не похож на обычную ОС Linux. Ни один из обычных файлов не появляется, и охота вокруг просто не помогает. Это, помимо прочего, связано с тем, что большинство файловых менеджеров Linux больше не могут читать файловые системы ext.2.

Тем не менее, после нескольких ложных запусков, я смог найти и сохранить недостающие файлы. Обратите внимание, однако, что последовательность шагов здесь будет немного отличаться, вам может потребоваться использовать «анализ» для Testdisk, чтобы понять дисковод, и вам может потребоваться немного подтолкнуть, чтобы найти «домашнюю» папку как только сделаете. Кроме того, файлы, которые вы ищете, не будут отображаться красным цветом, поскольку они никогда не были удалены в первую очередь. Но как только вы их найдете, процедура копирования в основном такая же.
С Testdisk и немного удачи, вы никогда не потеряете свои файлы и видео снова, так как вы всегда можете восстановить удаленные файлы в Linux .
Это руководство является инструкцией для новичков в мире дистрибутивов на базе всем известного ядра. Надеемся, что для вас Восстановление удаленных файлов Linux было быстрым.
Выводы
Восстановление удаленных файлов Linux является очень быстрым и понятным. Даже начинающий пользователь Linux сможет разобраться, с помощью нашего руководства. Если статья была для вас полезной то, делитесь ею на своих страницах в социальных сетях Google+, Facebook, Twitter, ВКонтакте и Одноклассники. Это нам очень поможет. Давайте развивать наше сообщество вместе.
Также, если у вас остались вопросы по теме «Восстановление удаленных файлов Linux» - пишите их в форму комментариев.
Если вы нашли ошибку, пожалуйста, выделите фрагмент текста и нажмите Ctrl+Enter .


