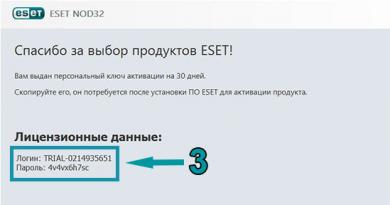Si të lidhni rrjetet publike në murin e zjarrit. Opsione shtesë të murit të zjarrit
Funksionimi i Windows Firewall përcaktohet nga tre parametra: Ndez, Dhe Fikeni.
Ndez. Firewall i Windows është aktivizuar si parazgjedhje dhe është më mirë ta lini atë në këtë mënyrë. Kur përdorni këtë cilësim, Windows Firewall do të bllokojë të gjitha kërkesat për lidhje të pakërkuara me kompjuterin tuaj, përveç atyre për programet ose shërbimet që ju zgjidhni në Përjashtimet.
Aktivizo por mos lejo përjashtime: Kur kontrollohet Mos lejoni përjashtime Windows Firewall bllokon të gjitha kërkesat për lidhje të pakërkuara me kompjuterin tuaj, duke përfshirë ato të destinuara për programet ose shërbimet e zgjedhura në Përjashtimet. Ky cilësim është krijuar për të ofruar mbrojtje maksimale për kompjuterin tuaj, si për shembull kur lidhet me një rrjet publik në një hotel ose aeroport, ose kur viruse ose krimba veçanërisht të rrezikshëm po përhapen në internet. Nuk ka nevojë të përdorni kutinë e kontrollit gjatë gjithë kohës Mos lejoni përjashtime, sepse kjo mund të ndalojë funksionimin e duhur të disa programeve dhe gjithashtu do të bllokojë kërkesat e papritura për shërbimet e mëposhtme:
Shërbimi i ndarjes së skedarëve dhe printerit
Ndihma në distancë dhe Mjetet e Desktopit në distancë
Zbulimi i pajisjeve të rrjetit
Programet dhe shërbimet e parakonfiguruara në listën e përjashtimeve
Objekte shtesë që janë shtuar në listën "Përjashtimet".
Nëse kutia e kontrollit është e shënuar Mos lejoni përjashtime, mund të dërgoni dhe të merrni ende e-mail, të përdorni mesazhe të çastit ose të shikoni shumicën e faqeve në internet.
Fikeni. Ky cilësim çaktivizon Windows Firewall. Kur përdorni këtë cilësim, kompjuteri juaj është shumë më i prekshëm ndaj sulmeve me qëllim të keq ose viruseve që vijnë nga Interneti. Ky cilësim duhet të përdoret vetëm nga përdoruesit e avancuar për qëllime të administrimit të kompjuterit ose kur kompjuteri mbrohet nga një mur tjetër zjarri.
Cilësimet kur një kompjuter bashkohet me një domen ruhen veçmas nga cilësimet për një kompjuter që nuk është anëtar i një domeni. Këto grupe individuale cilësimesh quhen profile.
4. Përcaktoni Cilësimet Aktive të Firewallit të Windows
Kombinimi i opsioneve në një skedë Përjashtimet dhe çdo opsion shtesë në seksion Cilësimet e lidhjes së rrjetit skedën Për më tepër quhen "bashkësia e rezultateve" e cilësimeve të Windows Firewall.
Për secilën lidhje, grupi i parametrave që rezulton mund të jetë i ndryshëm. Cilësimet që hapin një port për një lidhje specifike kanë përparësi ndaj cilësimeve globale që mund të parandalojnë hapjen e asaj porti. Tabela e mëposhtme tregon disa shembuj.
|
Vendosja globale |
Parametri i lidhjes |
Seti i rezultateve |
|
me aftësi të kufizuara |
me aftësi të kufizuara |
me aftësi të kufizuara |
|
Aktivizuar (nënrrjet) |
me aftësi të kufizuara |
Aktivizuar (nënrrjet) |
|
Aktivizuar (globalisht) |
me aftësi të kufizuara |
Aktivizuar (globalisht) |
|
me aftësi të kufizuara |
Të përfshira |
Të përfshira |
|
Aktivizuar (nënrrjet) |
Të përfshira |
Aktivizuar (globalisht) |
|
Aktivizuar (globalisht) |
Të përfshira |
Aktivizuar (globalisht) |
Kur përdorni parametra globalë dhe individualë në të njëjtën kohë, do të jetë e vështirë të përcaktohet grupi i rezultateve.
Për momentin, shumë zgjidhje antivirus vijnë me një mur zjarri (Firewall). Kur instalohet, muri i zjarrit i integruar në Windows çaktivizohet për të shmangur konfliktet. Ekzistojnë gjithashtu antiviruse pa një mur zjarri të integruar, siç është Microsoft Security Essentials. Kur instaloni atë, është e dëshirueshme që të keni një mur zjarri të integruar ose një të instaluar veçmas nga një kompani e palës së tretë. Si parazgjedhje, Firewall-i në Windows 7 aktivizohet dhe konfigurohet në mënyrë universale. Kjo është e përshtatshme për shumicën e përdoruesve, siç janë të gjitha zgjidhjet e instalueshme. Këtu, së bashku do të kuptojmë se si të rrisim sigurinë e kompjuterëve tanë duke treguar se cilin trafik duhet të kalojë dhe cilin jo.
Për të menaxhuar murin e zjarrit, duhet ta hapni atë. Për ta hapur, duhet ta gjeni. Do të përdorë kërkimin në Windows 7. Hapni menunë Start dhe shkruani "bra" dhe zgjidhni një mur të thjeshtë të Windows.
Në anën e majtë të dritares, zgjidhni Aktivizoni ose çaktivizoni Windows Firewall.
Në dritaren që hapet, mund të çaktivizoni ose aktivizoni murin e zjarrit për rrjetin që keni zgjedhur ose për të gjithë menjëherë.
Nëse e njihni programin dhe duhet t'i jepni akses, atëherë kontrolloni kutitë në të cilat rrjetet të lejohet komunikimi dhe klikoni Lejo hyrjen. Si parazgjedhje, kutia e kontrollit është në rrjetin në të cilin ndodheni aktualisht.
Pas kësaj, duhet të fikni shërbimin e Windows Firewall. Le të përdorim kërkimin nga menyja Start.
Në dritaren që hapet, shkoni te skeda Shërbimet dhe kërkoni për Windows Firewall. Hiq zgjedhjen e kutisë dhe kliko OK.
Në dritaren që hapet, mund të lejoni që programi të lidhet përmes murit të zjarrit në rrjetin përkatës.
Nëse programi që ju nevojitet nuk gjendet, atëherë duke përdorur butonin Lejo një program tjetër ..., mund ta shtoni lehtësisht.
Për të ndaluar çdo program që të hyjë në internet nuk do të funksionojë këtu. (Të paktën nuk funksionoi për mua. Unë çaktivizova programin µTorrent, ai ende shkarkohet).
Në dritaren për lejimin e programeve, mund të eksperimentoni dhe të mos shqetësoheni se shfletuesi nuk do të ketë qasje në internet (rasti im). Gjithçka mund të rikthehet duke përdorur funksionin Restore Defaults.
Gjithçka duhet të funksionojë mirë si parazgjedhje.
Bllokimi i trafikut në dalje
Nëse duam të arrijmë siguri më të madhe, atëherë një nga opsionet e mundshme do të ishte bllokimi i plotë i trafikut dalës dhe vendosja e lejeve për programet dhe shërbimet që na duhen. Duhet të theksohet këtu se lidhja dalëse konsiderohet të jetë ajo që është iniciuar nga programi në kompjuterin tuaj. Kjo do të thotë, nëse shfletuesi juaj kërkon një faqe në internet dhe kjo faqe dërgohet në kompjuterin tuaj, kjo është e gjitha një lidhje dalëse.
Për ta bërë këtë, zgjidhni Opsionet e Avancuara në dritaren e "Firewall".
Për të bllokuar të gjitha lidhjet dalëse, zgjidhni "Windows Firewall with Advanced Security" në kolonën e majtë dhe klikoni "Properties" në kolonën e djathtë.
Në dritaren që hapet, shkoni te skedari me cilësimet e rrjetit të dëshiruar (rrjeti publik - profili publik, rrjeti shtëpiak - profili privat). Në seksionin e lidhjes në dalje, zgjidhni Blloko nga menyja rënëse. Kliko OK ose Apliko.
Për siguri më të madhe, mund të bllokoni lidhjet dalëse në të dy rrjetet.
Leje për programe
Pas bllokimit të lidhjeve dalëse, është e nevojshme t'u jepet akses në internet atyre programeve që përdorim. Për shembull shfletuesi Google Chrome. Për ta bërë këtë, shkoni te Rregullat për lidhjen dalëse në anën e majtë dhe në kolonën Veprimet në të djathtë, klikoni Krijo rregull ...
Në magjistarin që hapet, zgjidhni Për programin. Kliko Tjetër >
Specifikoni rrugën drejt programit:
%SystemRoot%\System32\svchost.exe
meqenëse përditësimi po ekzekutohet sipas këtij procesi. Në seksionin Shërbimet, klikoni Konfiguro...
Në dritaren që hapet, zgjidhni Aplikoni për shërbimin dhe zgjidhni Windows Update (emri i shkurtër - wuauserv) në listë. Shtypim OK.
Në të gjithë kompjuterët që përdorin sistemin operativ Windows, një mbrojtës i veçantë - një mur zjarri - është instaluar dhe aktivizuar si parazgjedhje. Detyra e tij kryesore është të kufizojë aksesin në internet për aplikacione dhe shërbime të dyshimta. Kjo do të thotë, nëse muri i zjarrit konsideron se çdo veprim i një programi ose shërbimi mund të çojë në shkarkimin e malware në kompjuter që do të dëmtojë sistemin, ai automatikisht do të çaktivizojë aksesin në internet për aplikacionin e dyshuar.
A është e nevojshme të ndizni murin e zjarrit
Firewall-i është aktivizuar si parazgjedhje, por ju mund ta çaktivizoni atë në çdo kohë. Por nuk ia vlen ta bëni këtë ashtu, pasi mbrojtja e kompjuterit do të ulet ndjeshëm dhe mundësia që një virus të futet në kompjuter do të rritet. Prandaj, është më mirë të mos çaktivizoni murin e zjarrit, përveç nëse fillon të funksionojë gabimisht, dhe kjo mund të shprehet në mënyrën e mëposhtme: muri i zjarrit do të fillojë të bllokojë hyrjen në internet për aplikacionet që nuk e meritojnë atë, duke i konsideruar gabimisht të rrezikshëm .
Kjo mund të ndodhë për shkak të një konflikti midis murit të zjarrit të integruar dhe të palës së tretë të instaluar me antivirus, dhe gjithashtu për shkak të faktit se programi i bllokuar është jozyrtar, domethënë është një kopje pirate. Por ky problem gjithashtu mund të zgjidhet pa çaktivizuar murin e zjarrit, por thjesht duke shtuar aplikacionin e bllokuar në listën e përjashtimeve, si ta bëni këtë do të përshkruhet më vonë në artikull.
A është i besueshëm aplikacioni i integruar i Windows?
Firewall-i zyrtar i Microsoft-it është krijuar për të siguruar mbrojtje minimale të sistemit. Sigurisht, meqenëse Microsoft nuk ka të bëjë vetëm me mbrojtjen, muret e zjarrit të palëve të treta do ta bëjnë punën pak më mirë. Por nëse muret e tjera të zjarrit nuk janë instaluar në kompjuterin tuaj, atëherë nuk duhet të çaktivizoni atë zyrtar. Cilat mure zjarri përdoren më mirë për të mbrojtur plotësisht sistemin do të diskutohet në një nga paragrafët e mëposhtëm të artikullit.
Cilësimet e murit të zjarrit në Windows 10
Nëse vendosni të përdorni murin e zjarrit standard të Windows, atëherë duhet të dini se cilat cilësime mund të ndryshoni dhe si mund ta bëni këtë. Por së pari, le të kuptojmë se si të aktivizojmë dhe çaktivizojmë murin e zjarrit.
Aktivizimi dhe çaktivizimi
Si të hapni një port
Nëse përdorni një ruter dhe e lidhni atë me kompjuterin tuaj me një kabllo LAN, mund të hasni problemin që interneti nuk do të transmetojë përmes kabllos. Kjo ndodh për shkak të faktit se porti me të cilin është lidhur ruteri është i bllokuar nga muri i zjarrit i Windows. Për të hequr qafe këtë gabim, duhet të zhbllokoni portin e kërkuar:
- Duke përdorur shiritin e kërkimit të Windows, hapni panelin e kontrollit të kompjuterit.
- Shkoni te seksioni Sistemi dhe Siguria.
- Hapni skedën e Windows Firewall.
- Hap opsionet e avancuara të menaxhimit të murit të zjarrit.
- Në listën në anën e majtë të dritares që hapet, zgjidhni artikullin "Rregullat për lidhjet hyrëse".
- Le të fillojmë të krijojmë një rregull të ri.
- Zgjidhni llojin e rregullit "Për portin" dhe vazhdoni.
- Zgjidhni llojin e protokollit. Mund të gjendet në cilësimet e ruterit, në kutinë e tij dhe në faqen zyrtare të internetit.
- Zgjidhni opsionin "Të gjitha portet lokale" për të hapur të gjitha portet menjëherë, ose zgjidhni vetëm një dhe futni numrin e tij.
- Tani ju duhet të zgjidhni një veprim për portet. Kontrolloni opsionin "Lejo lidhjen" dhe vazhdoni në hapin tjetër.
- Në këtë hap, duhet të zgjidhni profilet për të cilat do të kryhet kjo leje.
- Mbetet të emërtoni rregullin që keni krijuar dhe të shkruani përshkrimin e tij, por kjo është fakultative. Ne duhet ta bëjmë këtë në mënyrë që ta gjejmë lehtësisht këtë rregull në të ardhmen dhe, nëse është e nevojshme, ta ndryshojmë atë.
- Tani, në pjesën e majtë të dritares, zgjidhni artikullin "Rregullat për lidhjen dalëse" dhe më pas kryeni hapat e mësipërm 6-12.
Shtimi në listën e përjashtimeve
Nëse muri i zjarrit bllokon gabimisht aplikacionet që definitivisht nuk do të dëmtojnë kompjuterin tuaj, atëherë ato duhet të shtohen në listën e përjashtimeve. Aplikacionet që janë në listën e përjashtimit nuk ndikohen nga muri i zjarrit.
- Hapni Panelin e Kontrollit.
- Në listën e përgjithshme të cilësimeve, zgjidhni seksionin "Firewall".
- Klikoni në butonin "Lejo ndërveprimin me aplikacionin ..." që ndodhet në anën e majtë të dritares.
- Klikoni butonin "Ndrysho cilësimet" për të konfirmuar që keni të drejta administratori.
- Gjeni në listën e përgjithshme aplikacionin, aksesi i të cilit në internet është kufizuar gabimisht. Kontrollo atë. Mund të vendosni opsione të veçanta për përdorim privat dhe publik të këtij aplikacioni.
- Nëse aplikacioni i kërkuar nuk është në këtë listë, atëherë klikoni në butonin "Lejo një aplikacion tjetër" dhe specifikoni rrugën drejt programit që dëshironi të shtoni në përjashtimet.
Si të bllokoni një aplikacion nga aksesi në internet
Në paragrafin e mëparshëm, ne diskutuam se si të shtoni një aplikacion në listën e përjashtimeve, por ndonjëherë situata e kundërt mund të lindë kur duhet të bllokoni hyrjen në internet për një aplikacion specifik, duke mos u shkëputur nga rrjeti. Ju mund ta bëni këtë në mënyrën e mëposhtme:

Si të përditësoni
Për të siguruar mbrojtje maksimale për kompjuterin tuaj, duhet të keni versionin më të fundit të murit të zjarrit. Por përditësimi i tij veçmas nga sistemi operativ nuk do të funksionojë, pasi të gjitha risitë e nevojshme shtohen automatikisht në murin e zjarrit së bashku me përditësimet e Windows. Kjo do të thotë, nuk keni nevojë të përditësoni manualisht murin e zjarrit.
Përmbledhje e Kontrollit të Firewall-it të Windows
Firewall Control është një program i veçantë i palës së tretë nga Microsoft që nuk ofron asnjë opsion shtesë për mbrojtjen e sistemit tuaj, por ju lejon të bëni cilësime më të detajuara për një mur zjarri të Windows të instaluar tashmë.
- Ju mund ta shkarkoni programin për Windows 10 nga kjo faqe - https://www.comss.ru/page.php?id=765.
- Në menunë kryesore të programit, mund të zgjidhni një nga katër mënyrat e funksionimit: me filtrim të lartë, të gjitha lidhjet dalëse dhe dalëse të internetit do të bllokohen, edhe nëse ato nuk shkelin asnjë rregull; me filtrim mesatar, i cili rekomandohet, do të bllokohen vetëm ato lidhje dalëse që shkelin rregullat e vendosura nga muri i zjarrit; filtrimi i ulët bllokon lidhjet dalëse që përputhen me një nga kushtet e bllokimit. Modaliteti më i fundit "Pa Filterim" e çaktivizon plotësisht murin e zjarrit.
- Në këndin e poshtëm djathtas të programit janë ikona që ju japin akses për të kyçur dhe zhbllokuar aplikacionet. Për shembull, nëse doni të bllokoni hyrjen në internet për një aplikacion, atëherë mund të klikoni në ikonën në formën e një dosje me një kryq dhe të specifikoni shtegun për në skedarin që është përgjegjës për nisjen e aplikacionit të dëshiruar.
- Në seksionin "Menaxhimi i Rregullave", mund të shikoni informacione të hollësishme për të gjitha aplikacionet dhe shërbimet, të zbuloni se cilat prej tyre janë të bllokuara, çfarë lloj lidhjeje është e bllokuar për ta: dalëse ose hyrëse. Në të njëjtin seksion, mund të ndryshoni cilësimet e bllokimit për secilin prej aplikacioneve.
- Në bllokun special "Krijo një rregull të ri", mund të vazhdoni me krijimin e detajuar të një rregulli të ri, nëse është e nevojshme. Për shembull, kjo mund të jetë e dobishme për hapjen e një porti.
- Në seksionin Njoftimet, mund të aktivizoni ose çaktivizoni aftësinë e murit të zjarrit për t'ju dërguar mesazhe shërbimi.
Firewall, ose i ashtuquajturi firewall, është krijuar për të kontrolluar dhe filtruar informacionin nga rrjeti dhe është thjesht e nevojshme të dini se si të konfiguroni murin e zjarrit të Windows 7.
Nëse ndodh ndonjë veprim i paautorizuar në sistemin e sigurisë së një kompjuteri personal, duke e bërë atë të pambrojtur ndaj sulmeve nga hakerat dhe programe të ndryshme virusesh, muri i zjarrit i ndalon ato.
Nëse ju kujtohet se si të konfiguroni murin e zjarrit të Windows XP, mund t'i trajtoni lehtësisht shtatë. Para së gjithash, duhet të nisni panelin e kontrollit përmes butonit "Start", i vendosur, si rregull, në këndin e poshtëm të majtë të ekranit të monitorit.
Në dritaren që hapet, për të konfiguruar murin e zjarrit, duhet të zgjedhim nën-artikullin "Sistemi dhe siguria" dhe nëse keni një version tjetër të Windows 7, shkoni menjëherë te skeda "Windows Firewall".
Me kusht që ta keni instaluar tashmë antivirusin, thjesht fikni murin e zjarrit të Windows 7 dhe nëse nuk e keni instaluar ende, mos ngurroni ta aktivizoni, ai do të mbrojë sistemin tuaj nga të gjitha llojet e problemeve, si viruset dhe hakerët. , ndërsa ulet. Në mënyrë që muri i zjarrit të funksionojë në cilësimet e rekomanduara nga Microsoft, duhet të përdorni artikullin e menusë "Aktivizo / çaktivizo Windows Firewall".
 Në skedën tjetër, në fakt, mbrojtja aktivizohet ose çaktivizohet.
Në skedën tjetër, në fakt, mbrojtja aktivizohet ose çaktivizohet.
 Për ta aktivizuar, thjesht kontrolloni artikujt e theksuar në pamjen e ekranit dhe klikoni OK.
Për ta aktivizuar, thjesht kontrolloni artikujt e theksuar në pamjen e ekranit dhe klikoni OK.
Ndodh gjithashtu që muri i zjarrit të bllokojë punën e disa programeve ose aplikacioneve, për këtë ju duhet t'i kërkoni atij që "të bëjë një përjashtim për ju". Ne kthehemi një hap prapa dhe shkojmë te skeda e shënuar në pamjen e ekranit me një kornizë të kuqe:
 Këtu vendosim një shenjë kontrolli përpara çdo programi që duam të shtojmë në përjashtimet.
Këtu vendosim një shenjë kontrolli përpara çdo programi që duam të shtojmë në përjashtimet.
 Nëse dëshironi të punoni në një sistem Windows 7 me siguri të avancuar, duhet të konfiguroni gjithashtu murin e zjarrit, pasi kjo kërkohet nga Microsoft. Kthehuni një hap prapa dhe klikoni në skedën "Opsionet e Avancuara".
Nëse dëshironi të punoni në një sistem Windows 7 me siguri të avancuar, duhet të konfiguroni gjithashtu murin e zjarrit, pasi kjo kërkohet nga Microsoft. Kthehuni një hap prapa dhe klikoni në skedën "Opsionet e Avancuara".
 Në dritaren që hapet, konfigurohen cilësime shtesë, të tilla si rregullat e lidhjes (ju mund të krijoni tuajat) dhe një profil domeni.
Në dritaren që hapet, konfigurohen cilësime shtesë, të tilla si rregullat e lidhjes (ju mund të krijoni tuajat) dhe një profil domeni.
 Kështu që ne vendosëm murin e zjarrit të sistemit operativ Windows 7, dhe nëse keni ende ndonjë pyetje, unë do të jem i lumtur t'u përgjigjem atyre. Thjesht përdorni komentet në artikull për këtë.
Kështu që ne vendosëm murin e zjarrit të sistemit operativ Windows 7, dhe nëse keni ende ndonjë pyetje, unë do të jem i lumtur t'u përgjigjem atyre. Thjesht përdorni komentet në artikull për këtë.
9 komente në "Si të konfiguroni murin e zjarrit të Windows 7"
- Viktori
Nuk mund të fshihet grupi i shtëpisë - Firewall nuk është konfiguruar saktë. Në modalitetin automatik nuk korrigjohet, por në modalitetin manual dështon.
- Albert
Unë kam një laptop shtëpiak hp elitebook 8570p, kam instaluar Google përmes Mozilla Firefox52 në seksionin Lejo programet të komunikojnë përmes murit të zjarrit të Windows, duhet të shënoj saktë 44 programe, por nuk di si ta bëj këtë, mbase janë plotësisht të tepërta , pra printojnë 1.Pajisjet portative pa tela 2. Menaxhimi i largët i Windows 3.Windows peer to peer collaboration Foundation4.Shërbimi i ndarjes së rrjetit të Windows media player(internet)5.Shërbimi i ndarjes së rrjetit të riprodhuesit të mediave Windows6.Windows media player(shënoni I need it) 7. Instrumentimi i menaxhimit të Windows (wmi) 8. Menaxhimi i largët i murit të zjarrit të Windows9. Baza e komunikimit Windows10. Shërbimi i regjistrimit të emrit të kompjuterit të bashkëpunimit Windows11. sistemi tcpsvcs12. sistemi tcpsvcs13. trap SNMP14. Protokolli i sigurimit të tunelit të prizës. menaxhimi i shërbimit18.Menaxhimi i detyrave të planifikuara në distancë19.Menaxhimi i regjistrit të ngjarjeve në distancë20.Desktopi në distancë-remoteFX21.Desktopi në distancë22.Asistenca në distancë23.Performan Kërkesa për maskën e regjistrave dhe sinjalizimeve ce (ICMPv4-in) 29. zbulimi i rrjetit30. Shërbimi Netlogon31. Mywifidhcpdns32. Zgjeruesit e qendrës së medias33. Shërbimi i menaxhimit të çelësave34. shërbimi iSCSI35. Homegroup36.Firefox (s/skedarët e programit/mozilla firefox. nevojitet dhe kutia e kontrollit është e nevojshme ndarja e printerit38.Koordinatori i transaksioneve të shpërndara39.Rrjetet bërthamore40.Lidhu me një projektor rrjeti41.Zbulimi i degës-peer(përdor WSD)42.Serveri i memories së strehuar në degë(përdor HTTPS)43.Klienti i memories së strehuar në degë (përdor HTTncache)4. rikthimi i përmbajtjes (përdor http)
- Andrey
Kur përpiqeni të hyni në kutinë postare në motorin e kërkimit yandex ose mail.ru, ndizet që faqja ose objekti nuk është i disponueshëm. Aktivizimi ka sukses pas disa përpjekjeve
- Boris
Unë kam Windows 7. Dritarja "Turn off PCAP advanced logging" filloi të shfaqet. Nuk funksionon. Ndihmoni në zgjidhjen e problemit.
- Allama
Nuk mund të lidhet me Skype kur muri i zjarrit është aktiv
- Gjoni
Cilësimet e murit të zjarrit të Windows 8, si të aktivizoni / çaktivizoni murin e zjarrit, si të bllokoni një program të caktuar nga hyrja në internet duke përdorur një mur zjarri, si të shtoni një përjashtim, cilësimet e avancuara të murit të zjarrit të Windows. Ndryshe nga përshkruar në një artikull tjetër, muri i zjarrit në Windows nuk është aq i thjeshtë sa mund të duket në shikim të parë, dhe ka një numër të madh opsionesh të ndryshme konfigurimi të fshehura nën kapuçin e tij.
Dritarja kryesore e murit të zjarrit të Windows 8 nuk ofron shumë veçori. Ai jep vetëm informacione për rrjetin me të cilin jeni lidhur aktualisht dhe tregon gjendjen aktuale të murit të zjarrit në lidhje me këtë rrjet.
Sidoqoftë, edhe në dritaren kryesore të murit të zjarrit ka shumë opsione shtesë. Ju mund t'i përdorni ato nga menyja në të majtë. Le të përpiqemi të flasim për secilën prej tyre me radhë. Opsioni i parë - lejimi i ndërveprimeve me një komponent ose aplikacion në Windows Firewall - ju lejon të zhbllokoni një program të bllokuar më parë (ndoshta është bllokuar për shkak të aktivitetit të dyshimtë ose ju vetë e keni bllokuar aksidentalisht).
Por mbani në mend se nuk është aq e lehtë të lejosh aplikacionet të ndajnë të dhëna në Windows 8. Së pari, duhet të klikoni " Ndrysho cilësimet”, i cili do të konfirmojë Windows dëshirën tuaj për këto ndryshime. Kjo mbrojtje parandalon infiltrimin automatik të malware, edhe nëse e keni lejuar aksidentalisht instalimin përmes UAC.
Nëse programi ose aplikacioni nuk shfaqet në listë, mund të klikoni " Lejo një aplikacion tjetër dhe e gjeni me dorë.
Këshilla. Nëse keni probleme me murin e zjarrit, klikoni në " Rivendosni parazgjedhjet", dhe rivendosni cilësimet e tij në konfigurimin e paracaktuar.
Parandaloni që programet të hyjnë në internet në murin e zjarrit.
Klikoni butonin "Ndrysho cilësimet" në këndin e sipërm djathtas të dritares dhe lejoni ose bllokoni programin ose aplikacionin të hyjë në internet përmes murit të zjarrit. Për ta bërë këtë, kontrolloni ose zgjidhni cilësimet e rrjetit për këtë program: private (për shembull, në shtëpi, në punë) dhe publike (kafene, biblioteka). Mund t'ju duhet t'i vendosni këto parametra individualisht, për shembull, keni një program për sinkronizimin e skedarëve (SkyDrive ose Dropbox) që duhet të bllokohet kur lidhet me rrjetet publike, por nuk dëshironi që dikush të përgjojë skedarët tuaj të transferuar.
Siç u përmend më lart, nëse nuk e keni parë programin që ju nevojitet në këtë listë, shtoni atë manualisht. Pasi të klikoni në butonin "Lejo një aplikacion tjetër", do të shfaqet një dritare e re me një listë të plotë të aplikacioneve dhe programeve të instaluara. Në parim, nuk duhet të ndryshojë nga lista kryesore e aplikacioneve të lejuara, por mund të ketë ndryshime, kjo varet nëse keni të instaluar programe me porosi.
Për të shtuar ndonjë softuer desktop që nuk përfshihet në këtë listë, klikoni " Vështrim i përgjithshëm". Kur të keni zgjedhur programin që dëshironi të shtoni, klikoni " Llojet e rrjetit” (publike dhe private), rrjetet me të cilat dëshironi të lejoni lidhjen e programit dhe përfundoni shtimin duke klikuar butonin “ Shtoni».
Aktivizo / çaktivizo murin e zjarrit të Windows 8.
Në dritaren kryesore të Windows Firewall, mund të ndryshoni cilësimet e njoftimit dhe të aktivizoni/çaktivizoni Windows Firewall. Të dy lidhjet çojnë në të njëjtin vend.
Ndërsa mund ta çaktivizoni murin e zjarrit në rrjetet private, mund ta lini atë të funksionojë në rrjetet publike. Pse mund të jetë e nevojshme kjo? Le të themi se jeni një lojtar dhe muri juaj i zjarrit po ndërhyn në lojërat tuaja në internet në shtëpi, ose një punonjës zyre, departamenti i TI-së i të cilit kërkon që të fikni Windows Firewall-in sepse është në konflikt me diçka në kompjuterin tuaj.
Por në një laptop, nëse jeni larg shtëpisë, rekomandohet që të aktivizoni mbrojtjen e murit të zjarrit. Pra, lini firewall-in të aktivizuar për rrjetet publike dhe të çaktivizuar për ato private.
Windows Firewall Modaliteti i avancuar i sigurisë.
Ekziston edhe një kuti kontrolli që bllokon të gjitha lidhjet hyrëse, gjë që ofron siguri më të madhe, veçanërisht në rrjetet publike, por duke e kontrolluar atë mund të zbuloni se disa programe ose aplikacione kanë ndaluar së punuari sepse kanë nevojë për këtë funksion. Pra, nëse ndonjë aplikacion papritmas ndaloi së punuari siç duhet, kontrolloni cilësimet e murit të zjarrit.
Artikulli tjetër rivendos cilësimet e murit të zjarrit të Windows në vlerat e paracaktuara. Ky opsion është shumë i dobishëm, veçanërisht nëse keni ndryshuar diçka dhe nuk mbani mend se çfarë saktësisht.
Opsione shtesë të murit të zjarrit.
Në dritaren kryesore të murit të zjarrit, klikoni opsionin " Opsione shtesë"dhe shkoni në një dritare tjetër ku mund të vendosni rregulla specifike për trafikun në hyrje dhe në dalje; dhe kryeni operacione të tjera, të tilla si hapja dhe bllokimi i porteve të lidhjes.
Zona kryesore, në qendër të dritares së hapur, tregon gjendjen aktuale të murit të zjarrit, por nuk është keq të njiheni me dy panelet anësore. Paneli në anën e majtë shfaq një pemë që tregon cilësime të ndryshme të murit të zjarrit: rregullat hyrëse dhe dalëse, rregullat e sigurisë së lidhjes dhe monitorimi i murit të zjarrit. Në anën e djathtë janë kontrollet, duke përfshirë opsionet për krijimin dhe menaxhimin e rregullave të murit të zjarrit.
Për të krijuar një mur të ri zjarri, klikoni në një nga artikujt në panelin e majtë: rregullat për hyrje/dalje ose rregullat e sigurisë dhe në panelin e djathtë klikoni " rregull i ri". Një dritare do të hapet para jush. Magjistari i rregullave të reja».
Rregullat e lidhjes dalëse/hyrëse ju lejojnë të kontrolloni dhe vendosni rregulla për programe individuale. Për të krijuar një rregull të ri për një program, ose për të lejuar/bllokuar një port në kompjuterin tuaj, klikoni në artikullin që ju nevojitet në panelin e djathtë.
Hapja dhe bllokimi i porteve është i rëndësishëm për disa aplikacione, të tilla si lojërat dhe ndarja e skedarëve, ku portat e komunikimit të papërdorura zakonisht bllokohen nga muret e zjarrit të paracaktuar.
Këtu mund të vendosni nëse disa programe ose porte funksionojnë vetëm në rast të lidhjes së sigurt të të dhënave.
Nëse e përdorni kompjuterin tuaj për ndonjë industri të rëndësishme: siguri, biznes, kërkim shkencor e kështu me radhë, mund t'ju duhet të lejoni aplikacionet të dërgojnë dhe të marrin të dhëna vetëm kur lidhen me një rrjet të sigurt dhe të koduar. Këtu mund të specifikoni programe ose aplikacione specifike për të punuar vetëm në këto kushte.
Për sigurinë e lidhjes, edhe nëse lidheni me kompaninë tuaj nëpërmjet një rrjeti privat virtual (VPN), mund t'ju kërkohet të vendosni rregulla specifike të sigurisë së lidhjes. Kjo bëhet në seksionin e rregullave të sigurisë së lidhjes, i cili specifikon llojin e lidhjes (ka një përshkrim) dhe llojin e vërtetimit të kërkuar për lidhjen.
Kur konfiguroni, ndoshta do t'ju nevojiten disa opsione hyrëse që do t'ju ofrojë kompania ose organizata juaj.
Një nga veçoritë më të dobishme është krijimi i një rregulli lidhjeje të personalizuar, ku mund të vendosni një lidhje midis dy ose më shumë kompjuterëve specifikë me adresa IP specifike, me ose pa kriptim dhe vërtetim.
Nëse keni një lidhje private në zyrën tuaj dhe ju duhet të lidheni vetëm me disa kompjuterë, për shembull, për të qenë në gjendje të lidheni dhe të kontrolloni funksionimin e tyre, mund të vendosni adresat e tyre IP këtu. Sidoqoftë, mos harroni se duhet të krijoni rregulla për lidhjet hyrëse dhe dalëse.
shënim. Nëse lejoni që kompjuteri juaj të lidhet me kompjuterë të tjerë, sigurohuni që ata të kenë adresa IP statike në ruter.