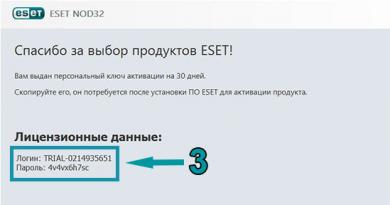Si të çaktivizoni çelësat e nxehtë të Windows. Si të çaktivizoni butonin Windows në tastierë
Butoni Windows në tastierë kryen shumë detyra të rëndësishme. Me ndihmën e saj, hapet menyja Start dhe shtypen shumë kombinime të tasteve (Windows-R, Windows-X dhe të tjerët). Por, në raste të caktuara, ky buton mund të krijojë bezdi. Tifozët e lojërave kompjuterike veçanërisht shpesh ankohen për këtë, për faktin se shtypja aksidentale e këtij butoni i hedh ata jashtë lojës. Nëse edhe ju jeni përballur me një problem të tillë, atëherë ky material duhet t'ju ndihmojë. Këtu do të mësoni se si të çaktivizoni butonin Windows duke përdorur regjistrin dhe softuerin e palëve të treta.
Çaktivizimi i butonit Windows përmes regjistrit
Çelësi i Windows mund të çaktivizohet në shumë mënyra. Së pari, ne do të analizojmë mbylljen përmes Windows. Për ta bërë këtë, shtypni Windows-R dhe ekzekutoni komandën "regedit". Edhe nëse butoni Windows është tashmë i çaktivizuar dhe nuk mund të përdorni Windows-R, atëherë komanda "regedit" mund të futet në kërkim në menunë Start.
Pas hapjes së regjistrit, duhet të shkoni te seksioni "HKEY_LOCAL_MACHINE\SYSTEM\CurrentControlSet\Control\Keyboard Layout". Vini re se ju nevojitet një seksion i quajtur "Shfaqja e tastierës" dhe jo "Strukturat e tastierës".
Pas kësaj, në seksionin "Shfaqja e tastierës", duhet të krijoni parametrin binar "Harta e kodit të skanimit". Për ta bërë këtë, klikoni me të djathtën në hapësirën boshe, zgjidhni "Krijo - Vlera Binare" dhe emërtojeni "Harta e Skanimit".
Si rezultat, ju duhet të merrni diçka të tillë.
Për momentin, hapeni atë dhe futni në të një nga vlerat e dhëna në tabelën më poshtë, mbyllni dritaren duke klikuar në butonin "OK" dhe rinisni kompjuterin. Pas rindezjes, butoni Windows duhet të çaktivizohet.
Ju lutemi vini re se këto parametra duhet të futen manualisht, pasi kopjimi dhe ngjitja nuk funksionon në këtë dritare të redaktuesit të regjistrit.
Për të mos futur manualisht vlerën e këtyre parametrave, mund të përgatisni një skedar .reg me të gjitha ndryshimet e nevojshme. Për ta bërë këtë, krijoni një dokument teksti, ngjisni përmbajtjen më poshtë në të dhe ruajeni me shtesën .reg në vend të .txt. Pastaj ekzekutoni skedarin e krijuar REG dhe ai automatikisht do të bëjë të gjitha ndryshimet e nevojshme në regjistër. Tjetra, duhet të rindizni kompjuterin dhe butoni Windows do të çaktivizohet.
Skedari REG për të çaktivizuar butonat e djathtë dhe të majtë të Windows.
"Harta e kodit të skanimit"=hex:00,00,00,00,00,00,00,00,03,00,00,00,00,00,5B,E0,00,00,5C,E0,00,00 .00.00
Skedari REG për të çaktivizuar butonin e majtë të Windows.
Redaktori i Regjistrit të Windows Versioni 5.00
"Harta e skanimit"=hex:00,00,00,00,00,00,00,00,02,00,00,00,00,00,5B,E0,00,00,00,00
Skedari REG për të çaktivizuar butonin e djathtë të Windows dhe butonin Meny (në të djathtë).
Redaktori i Regjistrit të Windows Versioni 5.00
"Harta e kodit të skanimit"=hex:00,00,00,00,00,00,00,00,03,00,00,00,00,00,5C,E0,00,00,5D,E0,00,00 .00.00
Skedari REG për të çaktivizuar butonat e djathtë dhe të majtë të Windows dhe butonin Meny (në të djathtë).
Redaktori i Regjistrit të Windows Versioni 5.00
"Harta e kodit të skanimit"=hex:00,00,00,00,00,00,00,00,04,00,00,00,00,00,5B,E0,00,00,5C,E0,00,00 ,5D,E0,00,00,00,00
Për të aktivizuar kthimin e butonit të Windows, thjesht shkoni në regjistër, hapni seksionin "HKEY_LOCAL_MACHINE\SYSTEM\CurrentControlSet\Control\Keyboard Layout", fshini cilësimin "Scancode Map" të krijuar më parë dhe rinisni Windows.
Çaktivizimi i butonit Windows duke përdorur programe
Si një alternativë për gërmimin në regjistër, mund të përdorni programe speciale për të rimarrë dhe çaktivizuar butonat e tastierës. Më pas do të analizojmë disa programe të tilla.
Simple Disable Key 3.0 është një program falas për çaktivizimin e butonave individualë dhe kombinimeve të tasteve. Me të, mund të çaktivizoni butonin Windows ose të çaktivizoni kombinimet individuale të çelësave duke përdorur këtë buton. Për shembull, mund të çaktivizoni Windows-X ose ndonjë kombinim tjetër çelësash.
SharpKeys është një program falas për ri-hartografinë dhe çaktivizimin e butonave. Me këtë program, ju mund të ricaktoni butonat e gabuar ose të çaktivizoni butonat e panevojshëm.
KeyTweak është një program falas për rimapifikimin e butonave dhe çaktivizimin e butonave. Ka një ndërfaqe intuitive dhe shumë veçori.
Një nga mënyrat për të përmirësuar performancën e sistemit operativ është pastrimi i listës së aplikacioneve të lançuara automatikisht. Si të hiqni programet nga atje, dhe sot do të shqyrtojmë se cilat shërbime (lista e tyre është më poshtë) dhe si mund ta çaktivizoni atë në mjedisin Windows 7 në mënyrë që të shmangni pasojat negative në performancën e kompjuterit, dhe gjithashtu kur këshillohet të bëni kjo.
Le të fillojmë me një përkufizim. Çfarë është një shërbim? Ky koncept i referohet një aplikacioni që fillon pa dijeninë e përdoruesit dhe funksionon në sfond. Është e pamundur të mësosh për aktivitetin e tij (me përjashtime të rralla) përmes ndërfaqes grafike. Ai nuk shfaq asnjë dritare ose ikonë dhe shpesh nuk mbështet menaxhimin e konsolës.
Përdoruesit pyesin veten: "A do të kem vërtet një rritje të performancës nëse çaktivizoj një duzinë aplikacionesh që funksionojnë dhe funksionojnë në sfond?". Shërbimet në Windows 7 konsumojnë burimet e sistemit (ngarkojnë procesorin dhe marrin megabajt RAM). Nëse kompjuteri është i pajisur me 4 ose më shumë GB RAM, kjo nuk do të japë një efekt domethënës: procesori do të shkarkohet me maksimum disa përqind, disa dhjetëra - dyqind megabajt RAM do të çlirohen dhe ngarkesa në hard disku do të ulet pak.
Kur përdorni një laptop ose kompjuter të vjetër me 2 GB RAM, performanca do të jetë më e dukshme. Edhe pse këtu është më e përshtatshme të çaktivizoni temat dhe efektet vizuale, si dhe të përdorni skedarin e shkëmbimit ose të rrisni madhësinë e tij.
Çfarë ndodh nëse çaktivizoni një shërbim që është i nevojshëm për funksionimin e Windows? Kjo mund të çojë në mosfunksionimin e çdo funksioni ose shfaqjen e një gabimi, përfshirë një sistem, i ndjekur nga një rinisje emergjente e kompjuterit.
Përpara se të çaktivizoni shërbimet, rekomandohet fuqimisht (e preferuar) ose një kopje rezervë e regjistrit të sistemit!
Çaktivizoni elementët e panevojshëm
Ka disa mënyra për të përjashtuar shërbimet e sistemit dhe të palëve të treta nga fillimi në Win 7:
- përmes "Konfiguratorit të Sistemit";
- duke përdorur snap-in e konsolës MMC me të njëjtin emër;
- përmes një programi të palës së tretë me aftësi të përshtatshme.
Konfiguruesi i sistemit
Mënyra më e lehtë për të hequr qafe proceset e panevojshme është përmes ndërfaqes së redaktimit të listës automatike. Ai çaktivizon nisjen e shërbimeve me një klik të vetëm.
- Ne e quajmë interpretuesin e komandës me kombinimin e tasteve Win + R.
- Ne shkruajmë dhe ekzekutojmë rreshtin "msconfig".
- Shkoni te skeda "Shërbimet", ku ka një listë të shërbimeve të instaluara në sistem.
- Këtu mund të kontrolloni opsionin "Mos shfaq objekte të Microsoft".
Operacioni do të lërë në ekran vetëm shërbimet e jashtme të instaluara në kompjuter për shkak të aktiviteteve të përdoruesit. Nëse i çaktivizoni të gjithë, sistemi operativ nuk do të vuajë dhe madje do të bëhet pak më i shpejtë, por ekziston një "por". Shumë aplikacione të palëve të treta si emuluesit, programet antivirus dhe drejtuesit e pajisjeve periferike duhet të kenë akses në shërbimet e tyre përpara se të ekzekutohen. Nëse nuk funksionojnë dhe nuk mund të fillojnë, do të shfaqet një gabim dhe antivirusi ose programi tjetër do të dështojë.
- Hiqni kutitë e kontrollit që janë pranë artikujve të panevojshëm dhe klikoni "OK".
- Ne zgjedhim opsionin e duhur.
Ju gjithashtu mund të matni kohën e fillimit të OS duke përdorur shërbime speciale ose PowerShell, por kjo është një bisedë më vete.
Nëse diçka shkoi keq, atëherë butoni "Aktivizo të gjitha" në dritaren e konfiguruesit do t'ju lejojë të filloni të gjitha shërbimet.
Megjithatë, kjo metodë nuk rekomandohet, sepse do të çaktivizojë përgjithmonë objektet e zgjedhura. Është shumë më efikase të vendosni fillimin manual për shumicën e shërbimeve të panevojshme ose për ato për të cilat dyshoni se nevojiten. Edhe pse kjo e fundit në përgjithësi është më mirë të mos preket.
Aksesorët e konsolës MMC
Le të shqyrtojmë se si mund të konfiguroni nisjen automatike të shërbimeve përmes snap-in-it të duhur.
- Ne ekzekutojmë komandën "services.msc" në interpretuesin e komandës.
- Ne shikojmë se cili shërbim nuk është i nevojshëm, klikoni me të djathtën mbi emrin e tij dhe zgjidhni "Properties".
- Në dritaren e opsioneve, specifikoni "Lloji i fillimit" - "Manual" ose "Disable" - dhe klikoni "OK".
Proceset e panevojshme mund të ndalen menjëherë përmes menysë së tyre të kontekstit. Nga atje, quhet edhe një ndihmë e shkurtër. Për lehtësinë e përdorimit, lista mund të renditet sipas llojit të fillimit duke klikuar mbi emrin e kolonës përkatëse. Elementet me statusin "Të paaftë" nuk preken.
Windows ju lejon të eksploroni varësitë e secilit prej shërbimeve. Për ta bërë këtë, shkoni te "Vetitë" e elementit të interesit dhe shkoni te skeda "Vartësitë". Blloku i parë liston objektet pa të cilat shërbimi aktual nuk do të funksionojë, i dyti - i varur prej tij (fëmijët). Lista është bosh - nuk ka varësi.
Ne nuk do të shqyrtojmë mënyrën e tretë për të hequr nga shërbimet autorun që nuk janë të dobishme. Programi për ndalimin e shërbimeve të panevojshme mund të jetë çdo: Starter, Autoruns ose të tjera, duke përfshirë ato të integruara në çdo paketë të aplikacioneve të sistemit. Kuptimi i punës me të është i ngjashëm, përveç se disa shërbime janë të pajisura me funksionet e krijimit të kopjeve rezervë të çelësave të redaktuar për të rikthyer shpejt ndryshimet e bëra në rast të problemeve.
Lista e komponentëve opsionale
Le të fillojmë me shërbimet e rrjetit. Nëse çaktivizoni shërbimet e mëposhtme në një kompjuter që nuk funksionon në një rrjet lokal (i lidhur vetëm me internetin ose plotësisht jashtë linje në këtë drejtim), do të shpëtoni nga një duzinë procesesh të padëshiruara.
Nëse keni një rrjet shtëpiak, është më mirë të mos prekni asgjë nga lista, përndryshe ne fikim gjithçka.
- BranchCache - kryen caching në rrjetin e shtëpisë.
- Zbulimi automatik i përfaqësuesit në ueb.
- Menaxheri i identitetit për anëtarët e tjerë të rrjetit.
- Ofruesi i grupit shtëpiak.
- Dëgjues i grupit shtëpiak.
- Publikimet e titullit të PC PNRP.
- Transmetoni serverin e porositjes.
- Hyrja në rrjet - fshini në një kompjuter personal ose laptop.
Shërbime të tjera të rrjetit (linjat pa komente do të thotë që procesi në një kompjuter pa internet nuk është i nevojshëm).
- KtmRm - vendosni modalitetin manual, nëse është e nevojshme, do të lansohet automatikisht.
- Konfigurimi automatik i WWAN - siguron funksionimin e Internetit celular.
- Skedarët jashtë linje - Punon me memorien e skedarëve jashtë linje. Cfare eshte? Pastaj e heqim nga autorun.
- Agjenti i mbrojtjes së aksesit në rrjet - kërkohet për të punuar në një rrjet lokal.
- Windows Firewall - shumë po kërkojnë se si ta fikin atë. Nëse keni një mur zjarri më të fuqishëm, sigurohuni që ta fikni.
- Shfletuesi i kompjuterit - kërkon për PC të tjerë në rrjetin lokal.
- Klient në ueb.
- Shërbimi i ndihmës IP - i projektuar për protokollet e versionit 6, të cilët janë ende pak të përdorur.
- Grupimi i pjesëmarrësve në rrjet - është më mirë të lini fillimin manual.
- Gjetësi i nisjes së procedurës në distancë - fillimi manual ose i çaktivizuar.
- Rrugëzim, akses në distancë.
- Moduli mbështetës NetBIOS - pa të, është e pamundur të ndash skedarë dhe printera.
- Qasje e përbashkët në lidhjen e internetit - nëse nuk e ndani qasjen në internet, atëherë ne e heqim atë.
- Modulet kryesore IPsec - nëse nuk e dini se çfarë është, atëherë mund ta hiqni të paktën nga ngarkimi automatik (vendosni një fillim manual).
- Përcjellësi i portit - për të punuar me printera përmes desktopëve në distancë.
- Përshtatja automatike me tela është më e mirë se fillimi manual.
- Protokolli PNRP përdoret më së shpeshti për të thirrur Remote Assistance.
- Discovery Resource Publishing - Ofron ndarjen e skedarëve.
- Serveri - i nevojshëm për rrjetin lokal.
- Lidhjet në rrjet - çaktivizoni në mungesë të internetit.
- Shërbimi SSTP - nëse nuk ka internet, atëherë e heqim atë.
- Shërbimi WLAN AutoConfig - Konfiguron rrjetet me valë.
- Ndërfaqja e ruajtjes së rrjetit.
- SSDP Discovery - Aktivizon lidhjen me PC në distancë nëpërmjet VPN.
- Ndarja e aksesit në portet Net.Tcp - nëse shihni fjalë të panjohura, atëherë ne i përjashtojmë ato nga autorun.
- Ndarjet e rrjetit Windows Media - manual ose joaktiv.
- Informacion rreth rrjeteve të lidhura.
- Shërbimi i listës së rrjetit.
- Windows Time Service - Kryen sinkronizimin e kohës së sistemit.
- Desktop në distancë - nëse nuk i përdorni, atëherë fshijini ato.
- Regjistri në distancë - nuk do t'ju lejojë të manipuloni regjistrin tuaj nga distanca.
- Faks - nëse nuk ka faks, atëherë ne e ndalojmë nisjen.
- Shërbimi Inteligjent i Sfondit - Nevojitet për të marrë përditësime në sfond.
- Qendra e përditësimit - arnon vrimat në sigurinë e sistemit, por konsumon burimet e sistemit dhe zë kanalin e Internetit.
Shërbimet lokale - ne do të konsiderojmë vetëm ato që mund të hiqen pa dhimbje nga autorun. Para se të vendosni nëse keni nevojë për to apo jo, sigurohuni që të lexoni detajet e objektit dhe të ekzaminoni varësitë e tij në vetitë.
Është më mirë të lejoni që shërbimet e panjohura të nisin manualisht ose të mos i prekni ato (shërbimet e panjohura për përdoruesin që mund të hiqen pa dëmtim shënohen me një koment përkatës ose pa të fare). Eksperimentet, edhe nëse ka një pikë kthimi, mund të përfundojnë keq.
- Kontrollet prindërore - Aktivizon funksionin e kontrollit prindëror.
- Superfetch - Mban programet e quajtura shpesh në cache për t'i ekzekutuar ato më shpejt. Nëse keni 1-2 GB RAM, hiqni qafe procesin.
- Windows CardSpace - punoni me identitete dixhitale.
- Kërkimi i Windows - përgjegjës për kërkimin e përshpejtuar të skedarëve, konsumon burimet e sistemit gjatë indeksimit. Ne kemi nevojë për performancë dhe kemi kohë të presim pak më shumë për rezultatet e kërkimit - ne e heqim atë nga lista e atyre të nisura automatikisht.
- Kontrolli përshtatës i ndriçimit - mos prekni vetëm nëse ka një sensor drite.
- Arkivimi i Windows - lind pyetja: çfarë është? Kjo do të thotë plehra.
- Shërbimi biometrik - definitivisht jo i nevojshëm.
- Disk virtual - manual.
- Defragmentimi i diskut - nuk është i nevojshëm për një SSD, gjithashtu kur përdorni një defragmentues të palëve të treta.
- Menaxheri i printimit - pa printer, konsumon vetëm memoria.
- Menaxheri i dritares së desktopit - përgjegjës për efektet e transparencës Aero.
- Mbrojtja e softuerit - Përdoret për licencimin e Windows dhe aplikacioneve.
- Windows Defender - i çaktivizuar, është më mirë ta zëvendësoni me një antivirus të besueshëm.
- Informacioni i përputhshmërisë së programit - nevojitet për të ekzekutuar aplikacione që janë të papajtueshme me Seven.
- Klienti i Ndryshuar i Ndjekjes së Lidhjeve - monitoron lidhjet e skedarëve NTFS në një PC dhe në rrjet. Zakonisht nuk kërkohet.
- Cache e fontit të Windows - optimizimi i shkronjave.
- Kurthi SNMP - I jep të drejtën disa aplikacioneve për të mbledhur informacione rreth përdoruesit.
- Kutitë e dekoderit të Media Center - nëse nuk ka set-top kuti, atëherë ne e ndalojmë nisjen.
- Shpërndarja e certifikatës - për punë me Smart-cards.
- Shërbimi i hyrjes së kompjuterit në tablet - Funksionimi i ekranit me prekje.
- Shkarkimet e imazheve të Windows - Merrni imazhe nga një skaner/kamerë.
- Shërbimi i mbështetjes Bluetooth.
- Programuesi i qendrës mediatike.
- Regjistruesi i pajisjes portative - sinkronizimi i të dhënave në një flash drive përmes WMP dhe magjistarit të importimit të imazheve.
- Asistenti i përputhshmërisë së aplikacioneve - për të ekzekutuar programe që nuk janë të pajtueshme me Win 7.
- Marrësi i Media Center - Shikoni videon e transmetimit në këtë luajtës.
- Njoftimet për ngjarjet e sistemit.
- Kriptimi i Diskut BitLocker - mund të hiqet nga autorun nëse nuk e përdorni.
- Kartë inteligjente.
- Application Level Gateway - Kërkohet nga muri i zjarrit.
- Temat - konsumojnë shumë burime, duke përfshirë një përshtatës grafik, por e bëjnë dizajnin më të bukur. Ky rast i rrallë kur çaktivizon procesin e autorun do të ketë një efekt pozitiv në performancën e PC.
- Kopja e hijes së vëllimit - Kërkohet për të krijuar pika kthimi.
- Nyja e pajisjeve universale PNP - në mungesë të pajisjeve UPNP nuk është në kërkesë.
- Qendra e Sigurisë - Tregon sinjalizime për statusin e antivirusit, murit të zjarrit dhe qendrës së përditësimit.
Të gjitha shërbimet e tjera nuk duhet të preken. Ato janë jashtëzakonisht të rëndësishme për funksionimin e sistemit operativ dhe komponentëve të tij. Përjashtim bëjnë shërbimet e instaluara me softuer të palëve të treta (drivers, emulatorë). Kur shërbimet e rrjetit janë të çaktivizuara, është më mirë t'i ndaloni ato menjëherë dhe të kontrolloni nëse lidhja me rrjetin është zhdukur. Nëse nuk prekni asgjë të tepërt, problemet përjashtohen.
Sistemi operativ Windows mund të personalizohet plotësisht, si me ndihmën e shërbimeve të integruara, ashtu edhe me ndihmën e aplikacioneve të palëve të treta. E rregullueshme, duke përfshirë aksesorët, si tastierë. Në të, ju mund të ricaktoni çelësat e nevojshëm duke vendosur komandat e nevojshme mbi to ose duke i çaktivizuar plotësisht.
Tasti i Windows në tastierë, si parazgjedhje, ekzekuton një komandë për të nisur menynë Start. Gjithashtu, përdorimi i tij në kombinim me butona të tjerë ju lejon të kryeni komanda të ndryshme të shpejta, për shembull, duke shtypur Windows + R mund të hapni kërkesën Run, dhe Windows + I do të hapë opsionet. Në të njëjtën kohë, jo të gjithë përdoruesit përdorin tastin Windows dhe disa mund të dëshirojnë ta fikin nëse ndërhyn për ndonjë arsye, për shembull, ngjitet ose loja, aplikacioni, programi minimizohet për shkak të shtypjes së tij aksidentale.
Në këtë artikull, ne do të shikojmë mënyra të ndryshme për të çaktivizuar tastin Windows në tastierë ose për ta rimarrë atë.
Si të çaktivizoni çelësin e Windows duke përdorur mjetet e sistemit
Përkundër faktit se shumë përdorues ripërcaktojnë disa çelësa në tastierë, nuk ka asnjë mjet të integruar në Windows që do t'ju lejojë ta bëni këtë me lehtësi. Në të njëjtën kohë, është e mundur të çaktivizoni çelësin Windows duke përdorur sistemin operativ nëse ndryshoni disa cilësime të regjistrit.
Për të çaktivizuar çelësin e Windows duke përdorur veglat e sistemit, bëni sa më poshtë:

Pas rinisjes së kompjuterit, ndryshimet e regjistrit do të hyjnë në fuqi dhe tasti Windows do të ndalojë së punuari kur ta shtypni. Nëse në të ardhmen duhet ta ktheni butonin Windows në gjendje pune, fshini vlerën e krijuar në regjistër dhe rinisni kompjuterin.
Si të çaktivizoni çelësin e Windows me aplikacione të palëve të treta
Ka shumë programe në rrjet që ju lejojnë të ricaktoni, çaktivizoni dhe kombinoni çelësat në kombinime për të kryer veprime të caktuara. Kompanitë e mëdha ofrojnë programe të tilla së bashku me drejtuesit e tastierës, por ka edhe një sërë aplikacionesh "të përgjithshme" që mund të përballojnë detyra të tilla po aq mirë. Më poshtë do të shikojmë dy programe falas që ju lejojnë të çaktivizoni ose personalizoni tastin Windows.
Programi SharpKeys shpërndahet falas në faqen e internetit të zhvilluesit dhe bën një punë të shkëlqyeshme për të rimarrë ose çaktivizuar tastet në tastierë. Aplikacioni funksionon në parimin e bërjes së ndryshimeve në regjistër, domethënë nuk duhet të jetë vazhdimisht aktiv në sfond, për shkak të të cilit mund të përdoret edhe në kompjuterë me performancë të ulët.
Për të përdorur aplikacionin SharpKeys për të çaktivizuar çelësin e Windows, shkarkoni, instaloni dhe ekzekutoni. Do të hapet një dritare në të cilën duhet të klikoni Shto. Më pas, në anën e majtë të dritares, do t'ju duhet të zgjidhni një çelës dhe në të djathtë, veprimin që do të kryejë. Zgjidhni tastet "Special Left Windows" dhe "Special Right Windows" dhe vendosni ato në "Turn off" në kolonën e djathtë, pastaj klikoni "OK".

Pas kësaj, çelësat e zgjedhur do të shfaqen në listën e kombinimeve të programeve. Që ndryshimet të hyjnë në fuqi, klikoni "Shkruaj në regjistër".

Pas rinisjes së kompjuterit, çelësat e Windows nuk do të funksionojnë më. Nëse ju duhet të rivendosni funksionalitetin e tyre përsëri, do t'ju duhet të ekzekutoni programin SharpKeys dhe të hiqni ndryshimet e bëra.
Çelësi i thjeshtë i çaktivizimit
Skenarët e mësipërm u dhanë se si të çaktivizoni plotësisht funksionimin e çelësit të Windows në sistemin operativ. Megjithatë, mund të dëshironi të çaktivizoni vetëm komandat që ekzekutohen kur shtypni një shkurtore të tastierës, e cila përfshin Windows. Kjo mund të bëhet gjithashtu duke përdorur aplikacionin e palës së tretë Simple Disable Key.
Ata që kanë përditësuar sistemin e tyre në kompjuter në Windows 10 janë përballur me problemin e të pasurit një filigran në ekran. Ky është një kujtesë për përdoruesin se versioni i përditësimit nuk është i plotë. Sot historia do të jetë se si të hiqni mbishkrimin Aktivizoni Windows 10.
Pse shfaqet një mesazh aktivizimi?
Para se të përpiqeni të hiqni mbishkrimin, merrni parasysh arsyen e paraqitjes së tij. Nëse, atëherë pas nisjes fillestare, OS do të kërkojë një aktivizim të plotë. Kjo është e nevojshme për të konfirmuar versionin e licencuar, duke përjashtuar piraterinë e produkteve të sistemit të Microsoft. Më parë, aktivizimi i mbishkrimit u gjet edhe në Windows 8.
Pas tridhjetë ditësh punë prove me sistemin e ri, periudha skadon dhe shfaqet një njoftim automatik rreth. Kjo shenjë nuk ndikon në asnjë mënyrë në punë, por një numër i madh përdoruesish janë shumë të bezdisshëm dhe ekziston një dëshirë për ta hequr atë.
Ju mund ta fshehni mbishkrimin në tre mënyra:
- Blerja e versionit të plotë të licencuar.
- Cilësimet standarde në qendrën e mbështetjes së OS.
- Me ndihmën e shërbimeve, të cilat janë programe të specializuara për kryerjen e një pune të caktuar me OS.
Si të hiqni duke përdorur mjete standarde të Windows
Për të zgjidhur problemin, mund të përdorni mjetet standarde të OS. Problemi është se Microsoft e ka ndaluar këtë veprim në disa sisteme. Nëse ky opsion funksionon për ju, atëherë ne do të shpjegojmë se si të hiqni mbishkrimin Aktivizoni Windows 10 përgjithmonë.

Një mënyrë më e ndërlikuar për të hequr filigranin është sistemi i pastrimit32:

Fshehja e filigranit me aktivizuesin Re-Loader
Ky aplikacion ka ekzistuar që nga XP. Pas lëshimit të 10-ki, ai u përditësua. Re-Loader Activator është një program i lehtë për t'u përdorur që heq shpejt filigranët. Ndiqni udhëzimet e mëposhtme:
- Shkarkoni Re-Loader Activator nga Interneti. Shkarkoni programin vetëm përmes faqes zyrtare të internetit.

Fshehja e filigranit me UWD
UWD është një tjetër program i shkëlqyer kundër shkronjave.
- Shkojmë në faqen e internetit të programit UWD dhe shkarkojmë skedarin duke klikuar "Shkarko Universal Watermark Disabler". Ose shkarkoni direkt nga faqja jonë e internetit: